Steps to add a signature in your webmail
1. From within your RealTracs mailbox, click on the three horizontal lines in the upper-right hand corner of the screen and choose Settings. On the left side of the Settings window, select Composing Email, then choose the Signatures tab. Next, select Add New Signature button.
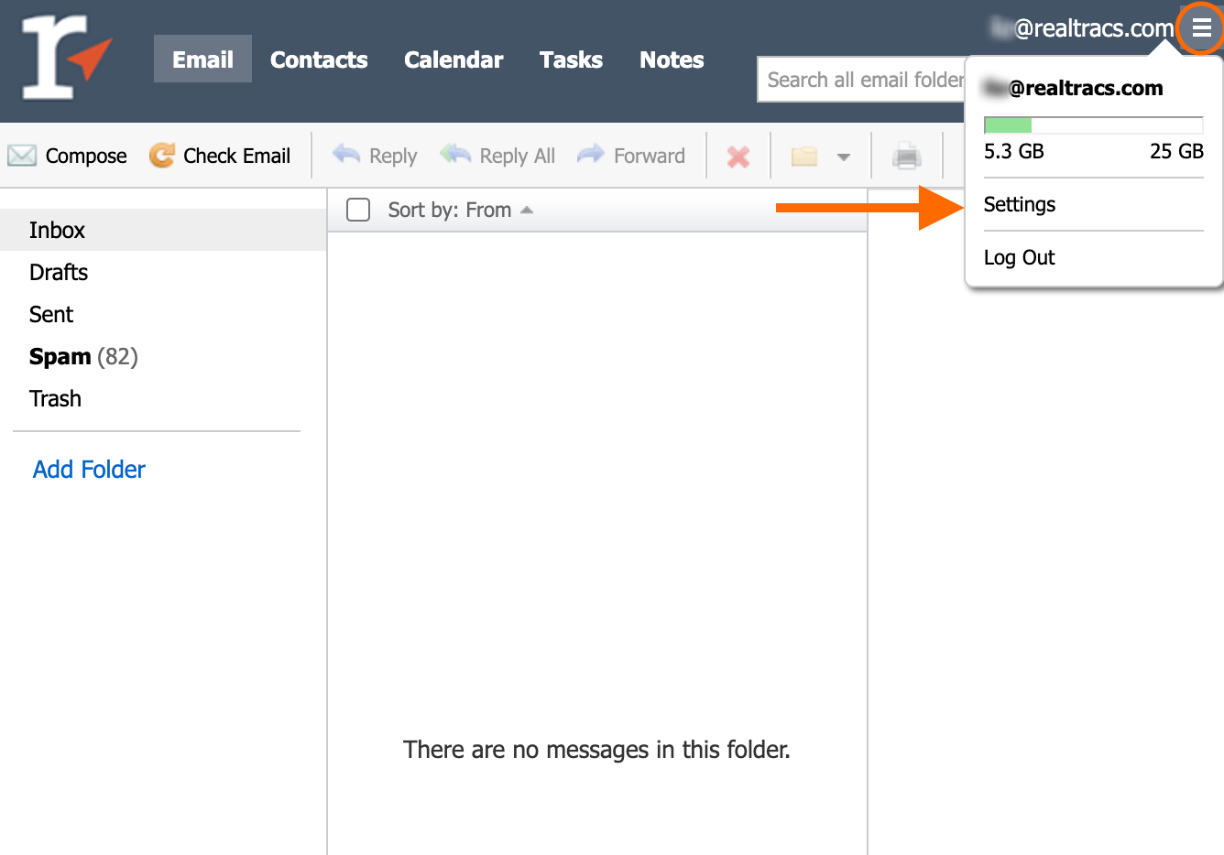
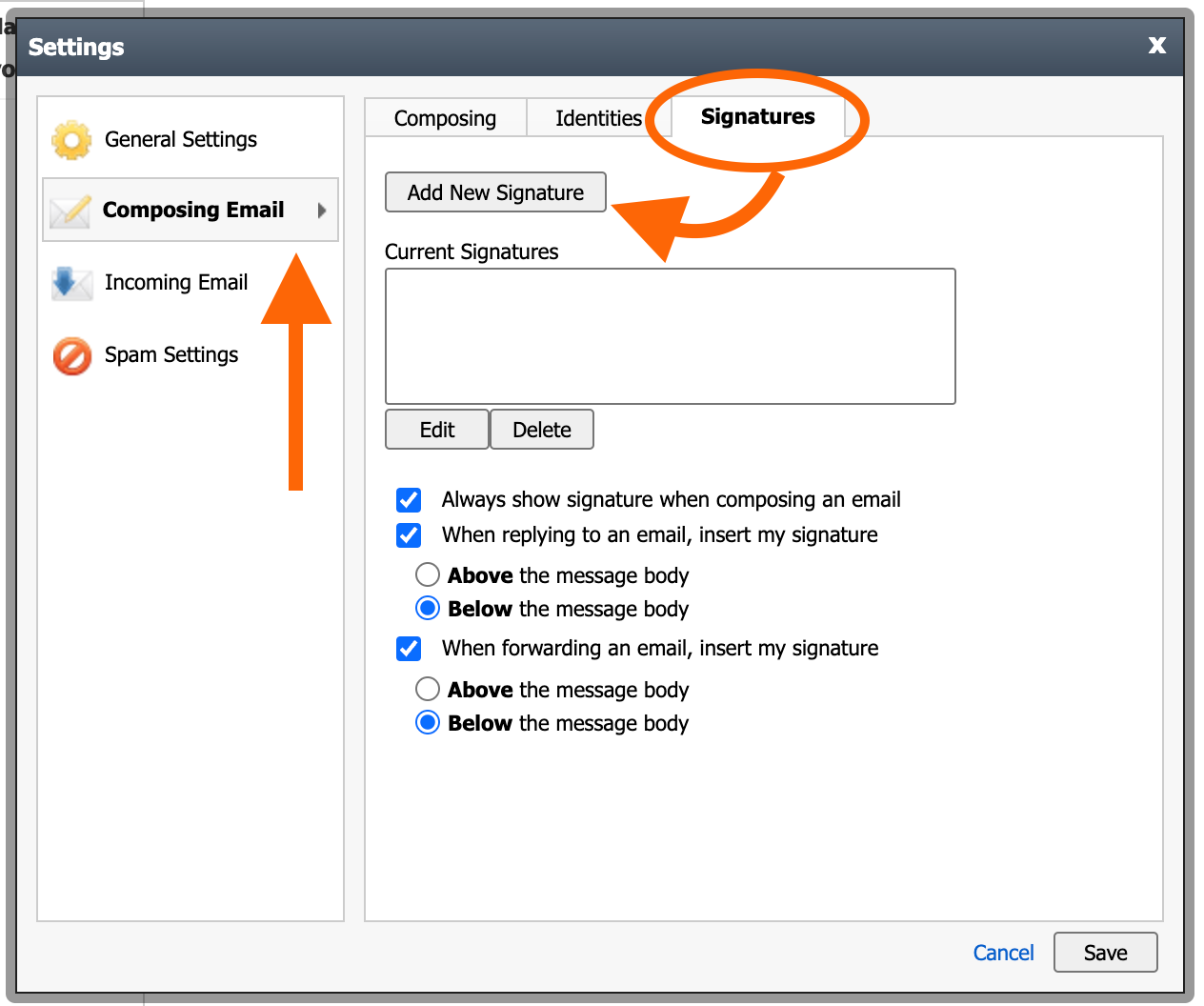
2. Name the signature, then select the blue Enable Formatting link to utilize all signature options (this will change to Disable Formatting once clicked). You may use the editing toolbar to design your signature within the Edit Signature area (highlighting each icon within the toolbar with your mouse will display the function of that icon). Once your signature is complete, click OK.
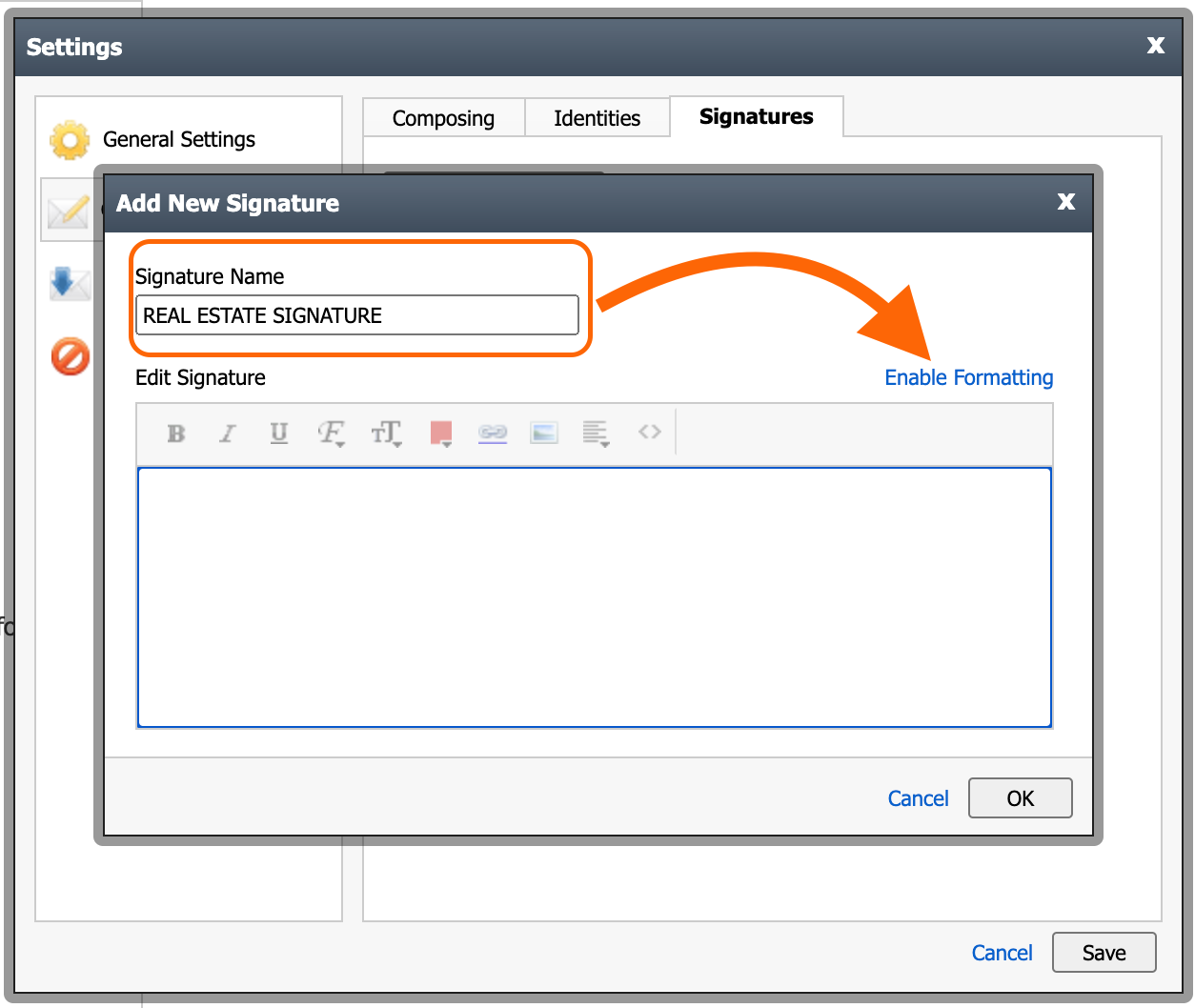
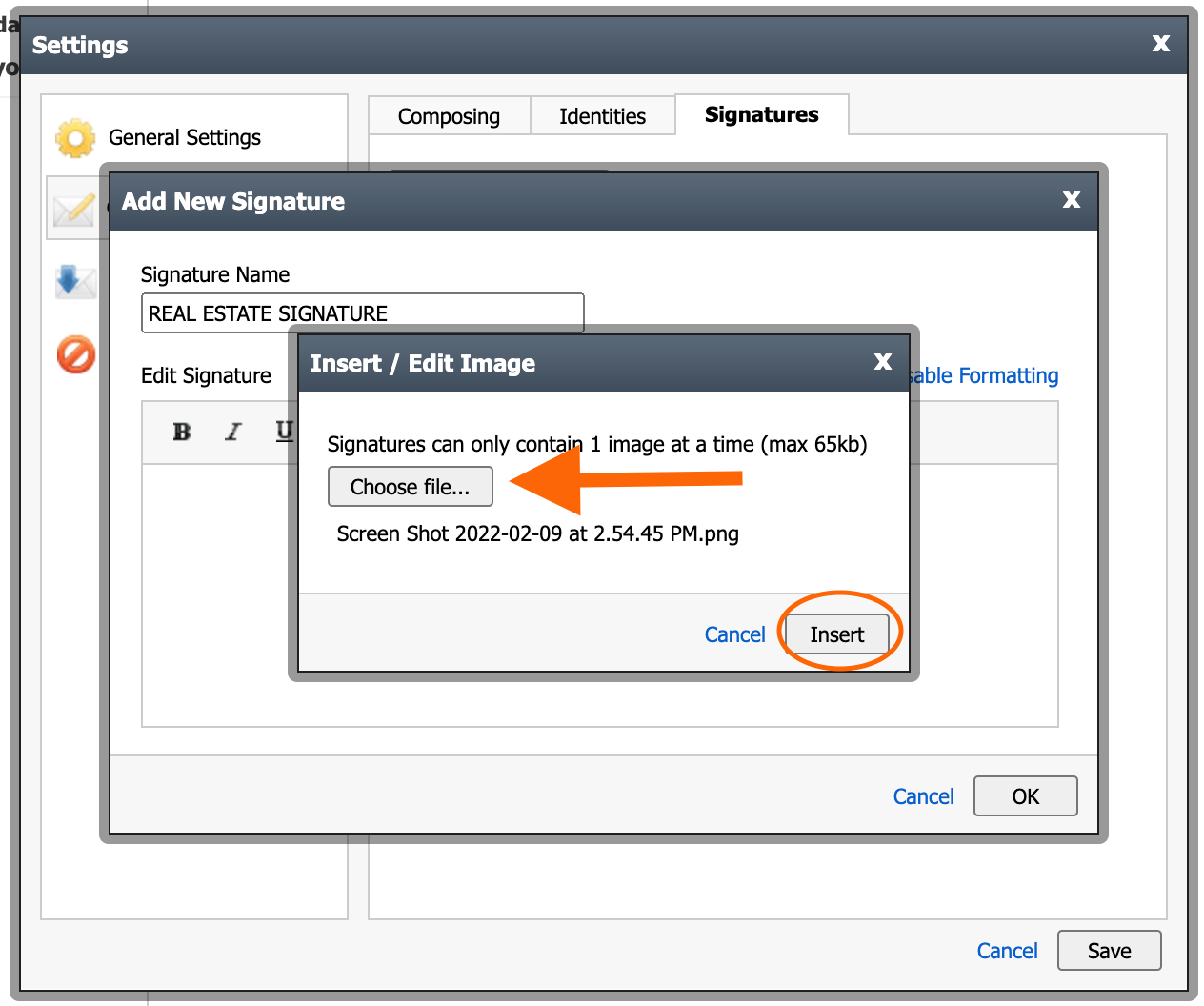
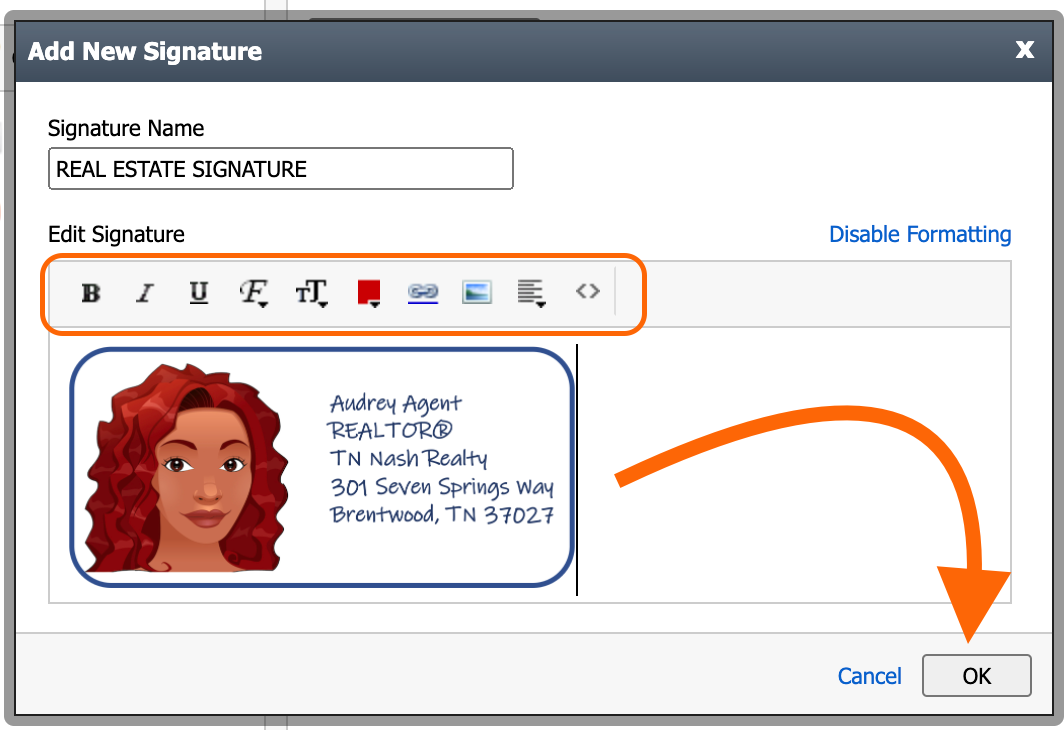
3. From the list of options shown on the Signatures tab, please ensure that you have the following selected:
- Always show signature when composing an email
- When reply to an email, insert my signature Above the message body
- When forwarding an email, insert my signature Above the message body
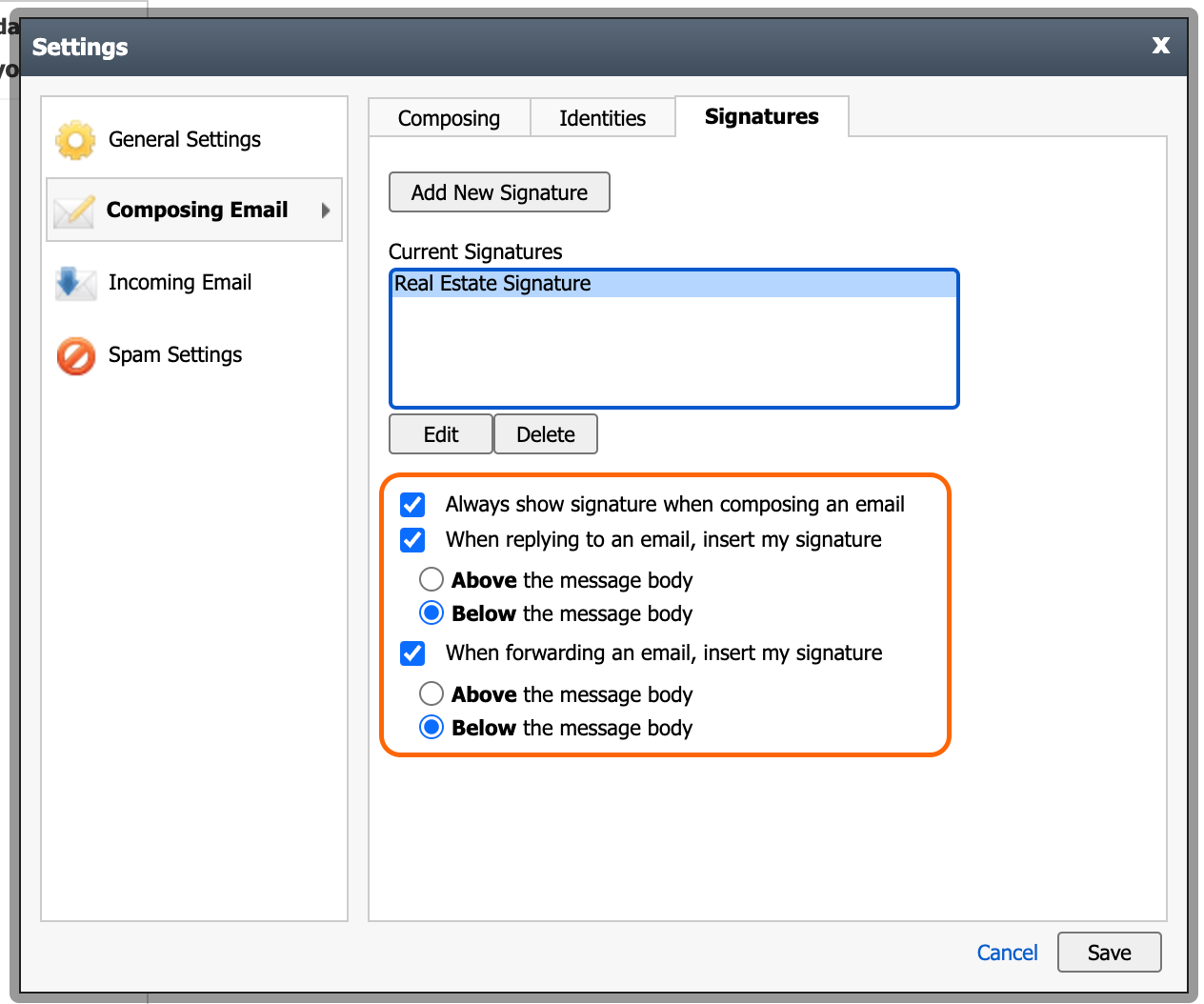
4. Click on the Identities tab. Click on your identity and select the Edit button. From the Edit Identity window that displays, choose the signature name you have created from the Default Signature drop-down. Then, click OK. You can also customize how your new, reply and forwards look under the composing tab. Then, just click Save.
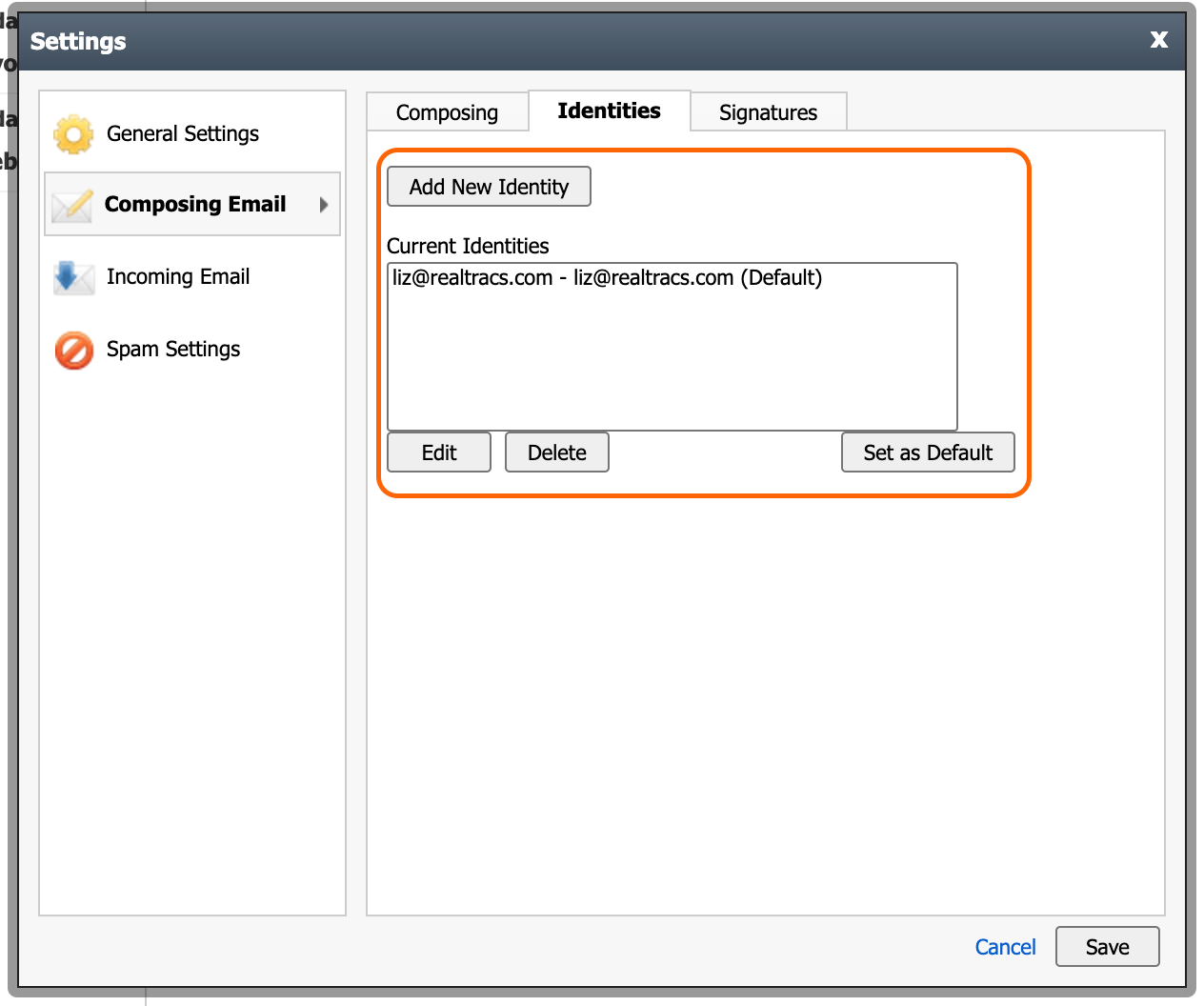
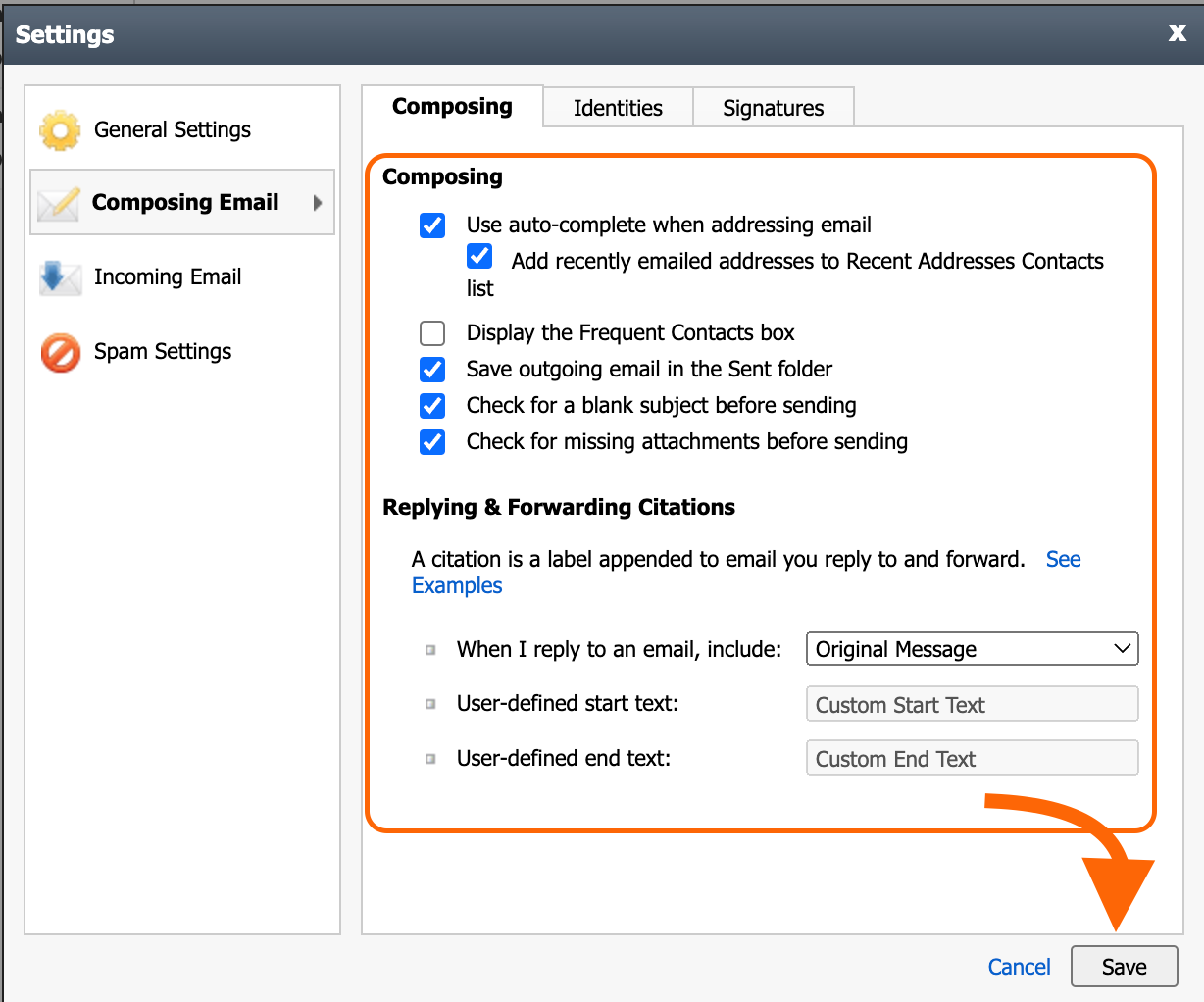
📢 Still Need Assistance? Contact our Support Team!
💬 Chat with us! Click the chat bubble at the top right.
🕗 Mon - Fri: 7am - 6pm CST Sat: 9am - 4pm CST
✉️ support@realtracs.com 📞 p: 615-385-0777

