Hot Sheets-Video Tutorial & Steps
** What is it? **
A Hot Sheet is a report of the New or Recent Activity in the MLS based on specific criteria the agent selects.
-
To begin, hover over Search and select Hot Sheets. If you are using your Dashboard Widgets, the Recent Market Activity Summary has a quick link to your Hot Sheets.
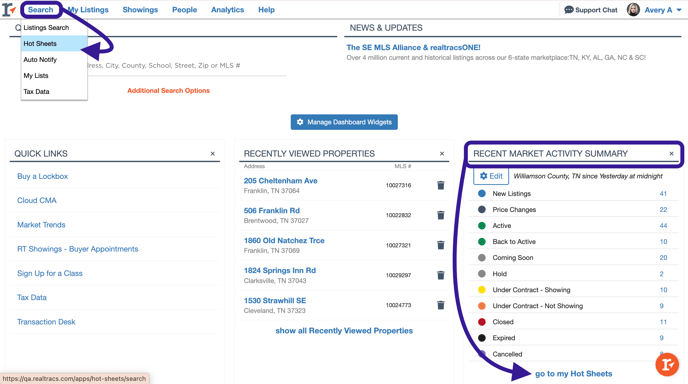
-
Select a Search Start Date. (All days start at Midnight Central Time Zone) The following are available:
-
Today
-
Yesterday
-
3 days ago
-
7 days ago
-
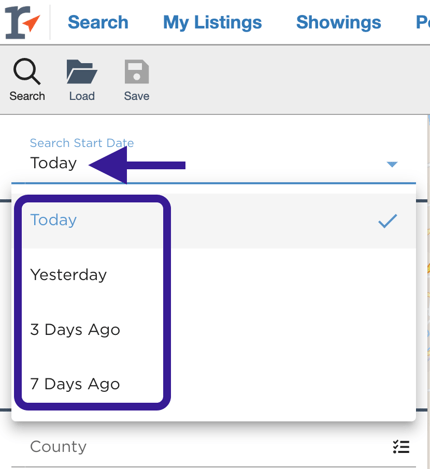
-
Next, choose Property Class, Subtype and Listing Activity. Listing Activity is the reason/s you're searching (the newest listings to hit the market etc)...select all or each of the following are available:
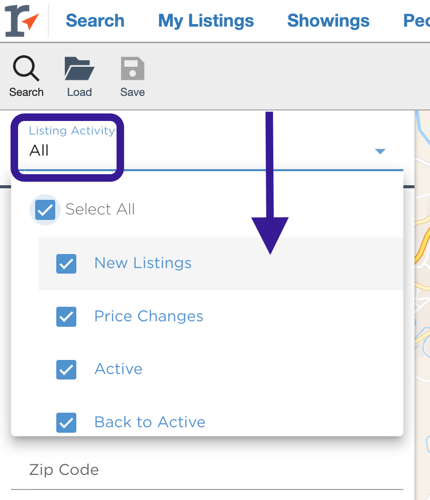
-
-
New Listings: Any Listing that has gone from an Incomplete status into a Coming Soon, Active, Under Contract showing/not showing, or Closed status since your search start date (i.e. any listing that has a new MLS #).
-
Price Changes: Listings that have had a price change of $1,000 or more since your search start date.
-
Active: Listings that have gone into Active status for the first time since your search start date.
-
Back to Active: Listings that have been on hold, under contract showing or not showing and have changed back to active status since your search start date.
-
Coming Soon: Listings that have been added as a Coming Soon since your search start date.
-
Hold: Listings that have been put on Hold since your search start date.
-
Under Contract Showing or Not Showing: Listings that have been put under contract since your search start date.
-
Closed: Listings that have Closed since your search start date.
-
Expired: Listings that have Expired since your search start date.
-
Canceled: Listings that have been Canceled since your search start date.
-
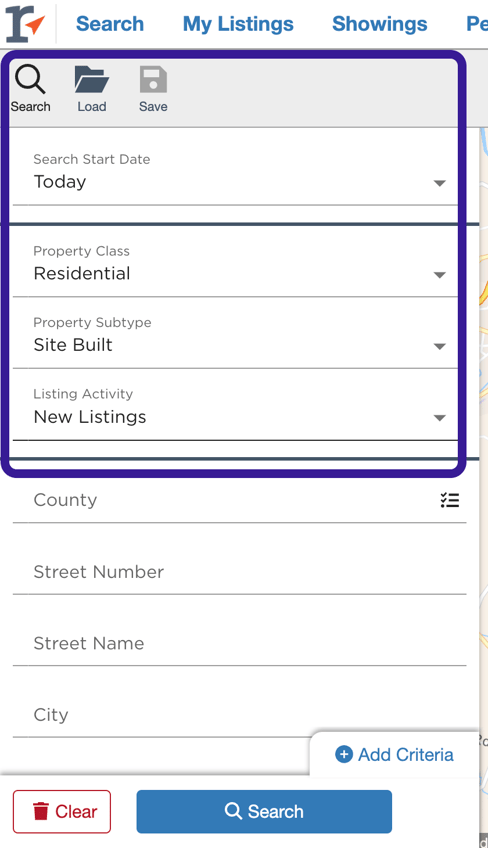
-
Add any additional criteria you wish.
**REMEMBER** Unless searching a specific MLS #/s, all searches require you to enter a location type, i.e., County, City, Zip Code.
Such as subdivision or school. Or even square feet, year built anything in the criteria panel. You can also draw a location using the map tools and then simply select search.

-
Next, select the Save icon and name your Hot Sheet. Then, save it. Or you can choose to save it as your default hot sheet. A default hot sheet will run automatically anytime you visit the Hot Sheet's page in Realtracs.

Another option is to TIMESTAMP your hot sheet by choosing Last Search Date; so that you ONLY see properties that meet the criteria since the last time you looked. No properties you've already seen will show if you timestamp it. Then, select the blue save button.
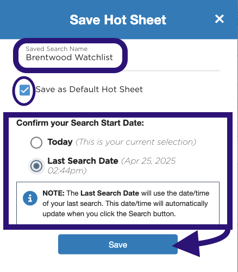
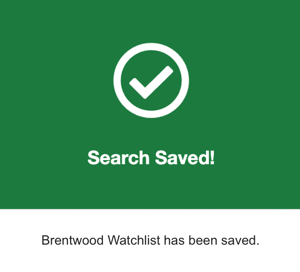
-
You can save multiple Hot Sheets for different areas and with different criteria. You can do this two ways:
-
From your current hot sheet, edit the criteria and click search. This will prompt you to save the search by turning your save icon orange. Click the orange save icon, click save as a new hot sheet, name the new hot sheet and then click the blue save button.
-



-
-
From your current hot sheet, select the trash can icon to clear the current hot sheet criteria. Next, select new criteria, hit search, then follow the steps from before to save.
-
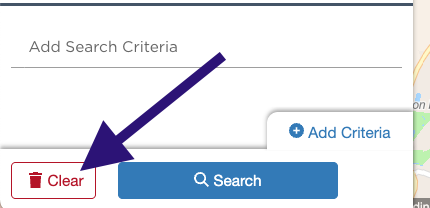
-
To load any of your saved Hot Sheets select the folder icon. Select the hot sheet you wish to load criteria for and then just search. You can also change your Default, Copy, Rename or Delete your desired hot sheet by clicking the 3 dot menu and selecting the action you wish to take.


-
Within the specific Hot Sheet you are running, you can also view ALL other Activity, which is a quick glance at all market activity since the search start date, broken down by Listing Activity type. Select the Activity icon and see the number of listings in each activity type. To see the actual listings, select the blue number.


📢 Still Need Assistance? Contact our Support Team!
💬 Chat with us! Click the chat bubble at the top right.
🕗 Mon - Fri: 7am - 6pm CST Sat: 9am - 4pm CST
✉️ support@realtracs.com 📞 p: 615-385-0777
