Using the Map to Search how to video & steps
-
From the dashboard, select Additional Search Options in orange.
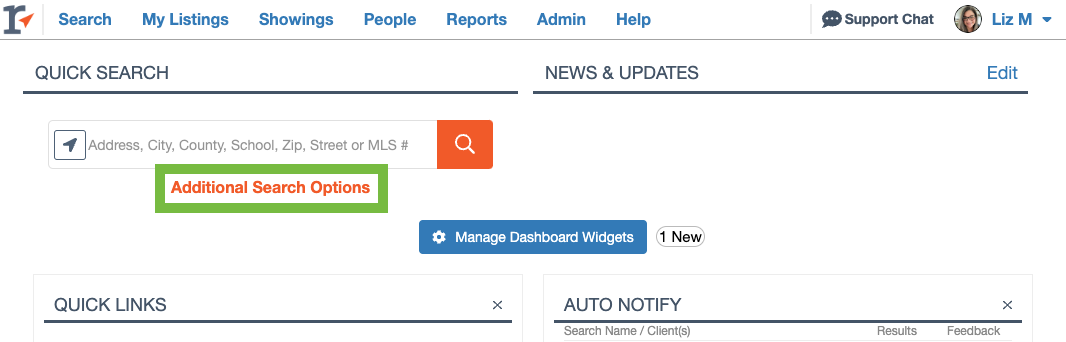
- To expand the map, collapse the criteria search panel by clicking the search icon.

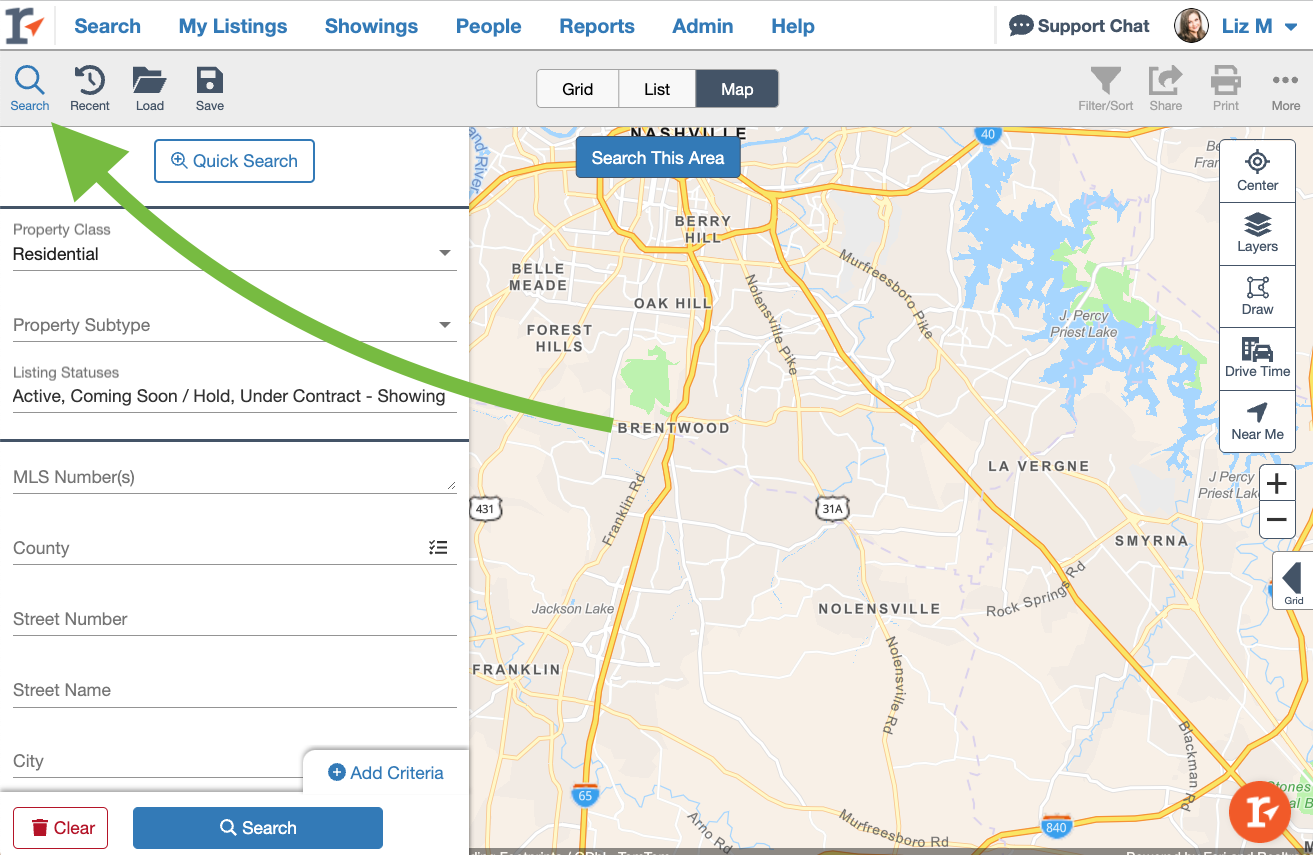
- To the right of the map, select which map tool you would like to use to search. 'Center', 'Layers', 'Draw', 'Drive Time' or 'Near Me'. You can use one, or combine multiple tools to set up your search.

- To center your map on the location you wish to search from, use the 'Center' tool or bullseye
 . Enter an address, city county or zip code. You may see multiple options present, simply select your desired location.
. Enter an address, city county or zip code. You may see multiple options present, simply select your desired location. 
You can also enter in a major locations name, such as an airport, hospital, university. Just be sure to include the city and state or zip code when adding these locations. Then just click 'Search using the text provided'.
This will center your map on the desired location and drop a blue map pin in your desired location. Then just click the blue 'Search This Area' button.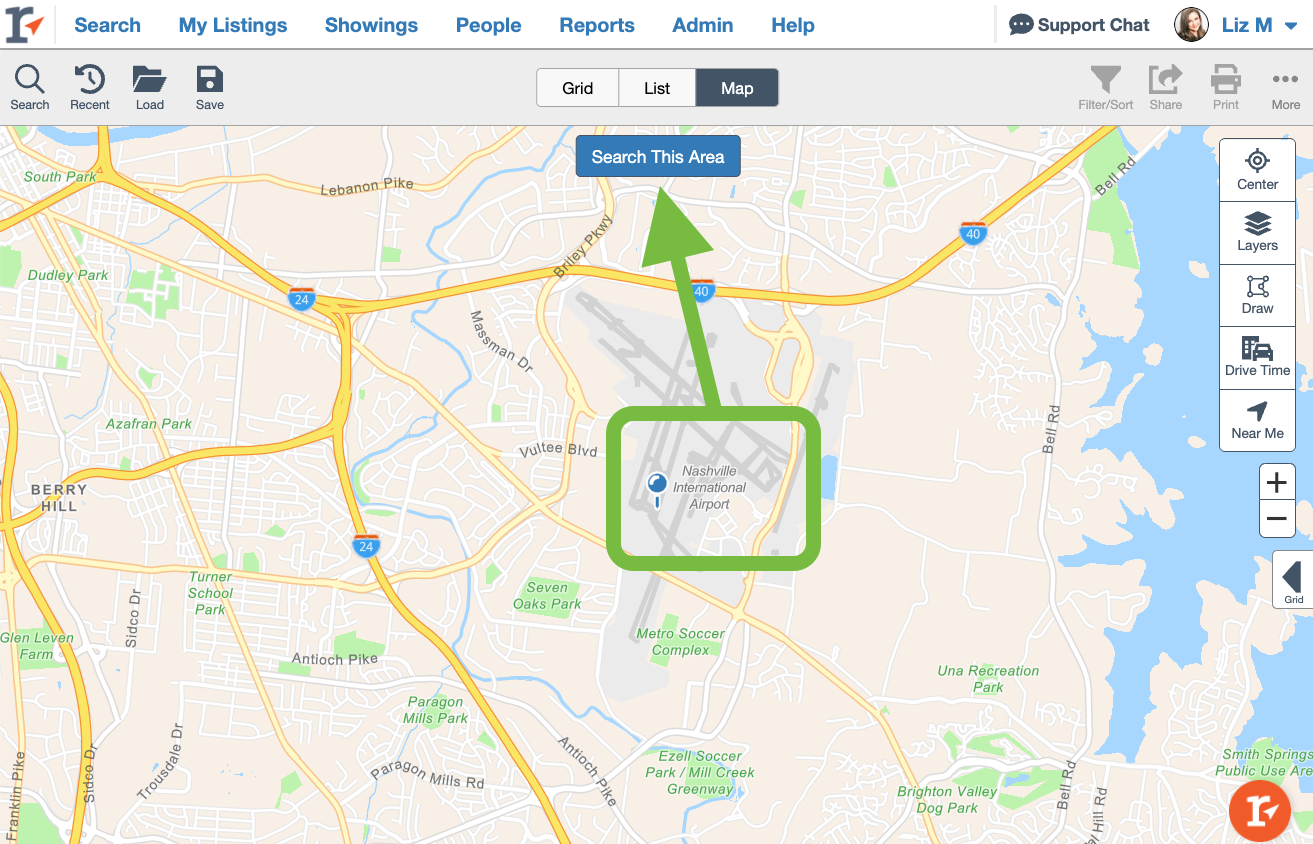
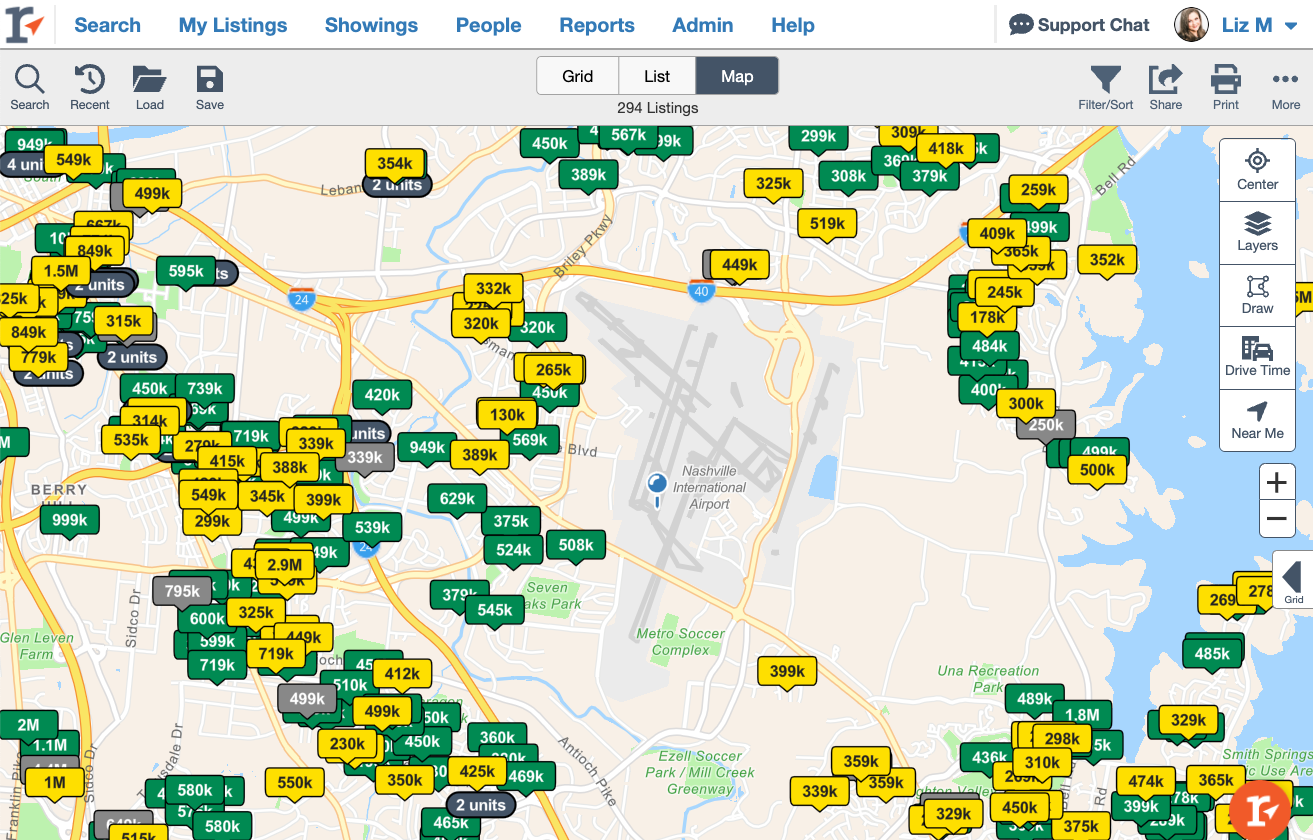
- You can choose to add 'Layers' as well. Satellite Imagery (includes street names), County Zip Codes, Topography or Flood Hazard Zones.

Select the Satellite layer to see a satellite view with street names included.
Toggle the Counties layer on, zoom out and each county will outline in orange and the county name will be bolded.
Toggle the Zip Codes layer on, zoom in, and zip codes will outline in blue gray. The zip codes will also be bolded.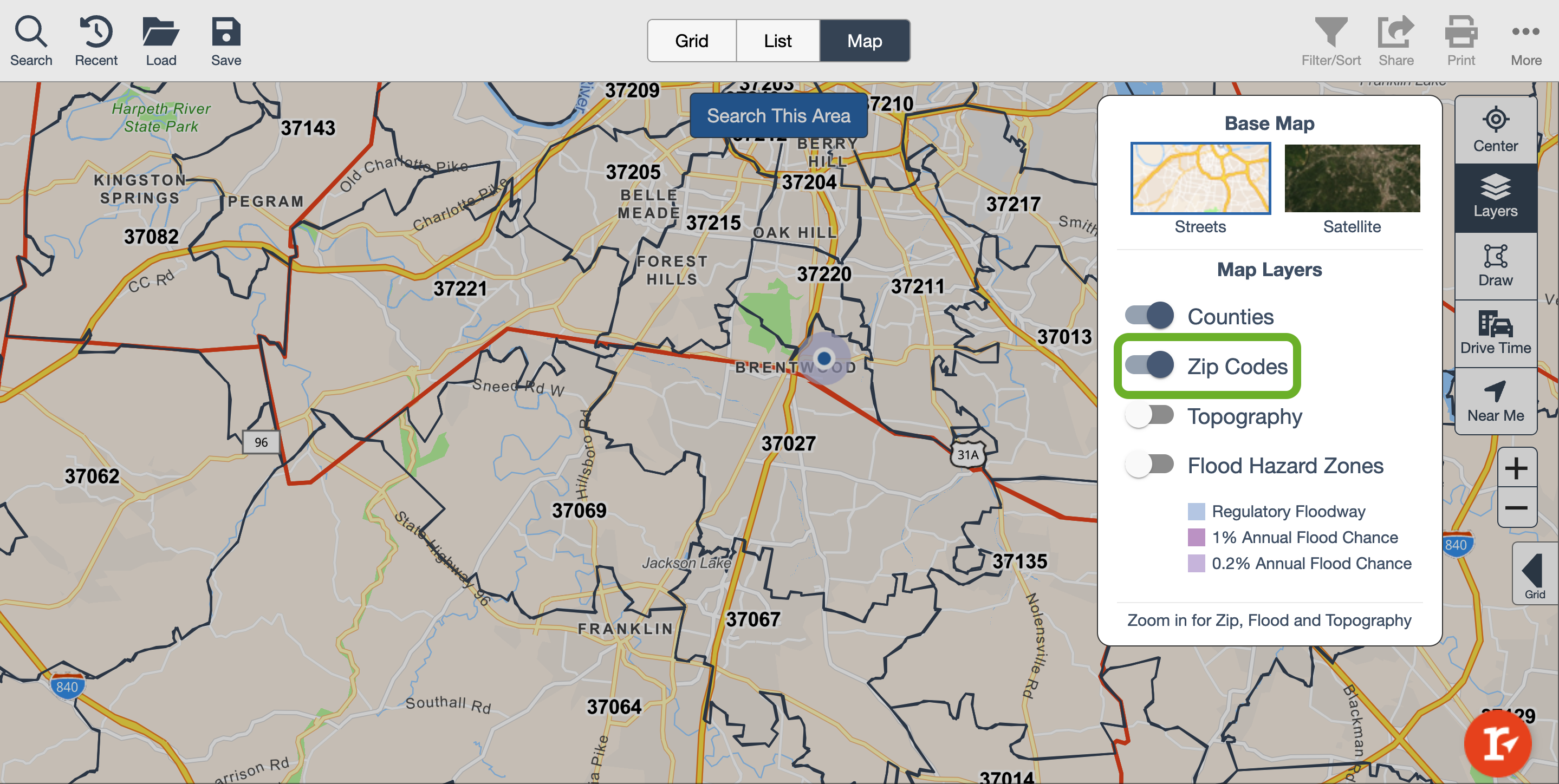
Toggle the Topography layer on, zoom way in and the land elevation lines will appear (Street or Satellite view) in light gray.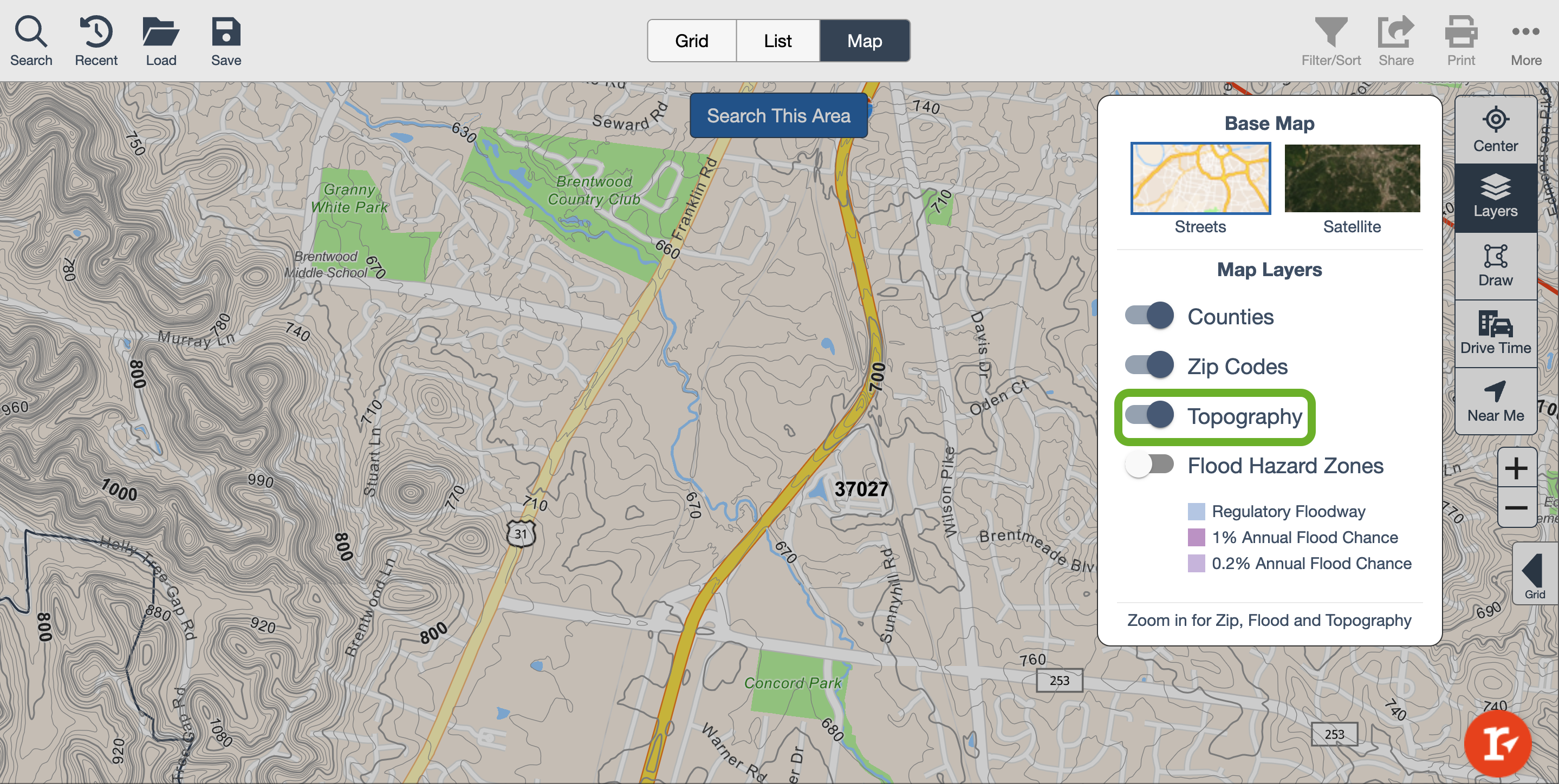
Toggle the Flood Hazard Zones layer on, zoom in and flood zones will highlight in light blue and shades of purple.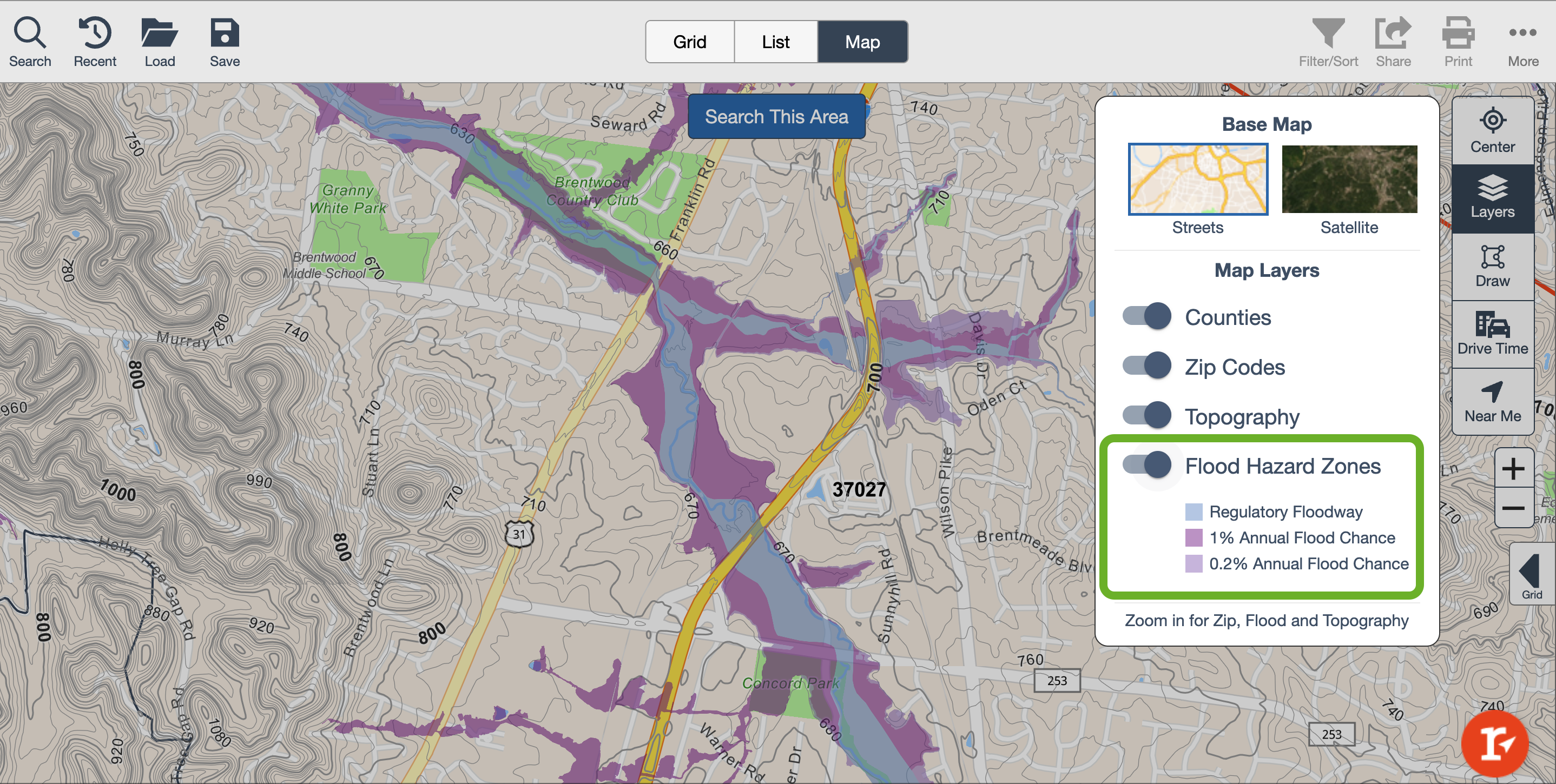
- To Draw a specific area, select the draw button. The draw menu will present over the map tools menu on the right. to draw a radius, select the circle. To draw a polygon (multi angle shape), select the multi segmented line. If you select draw by mistake or you want to add more criteria to a search, just select the blue 'Exit Drawing Mode' button.
- Radius: Select the circle, then, move your cursor to the area you wish to draw. To begin drawing, left click your mouse, and without releasing it, drag the mouse until you arrive at the appropriate distance and release.

- Polygon Traditional: Select the multi segmented line, then, move your cursor to the area you wish to draw. Click to begin, then move your cursor to the next area, click again and continue this to set pins to establish the area, once your area is fully depicted, double click to complete.
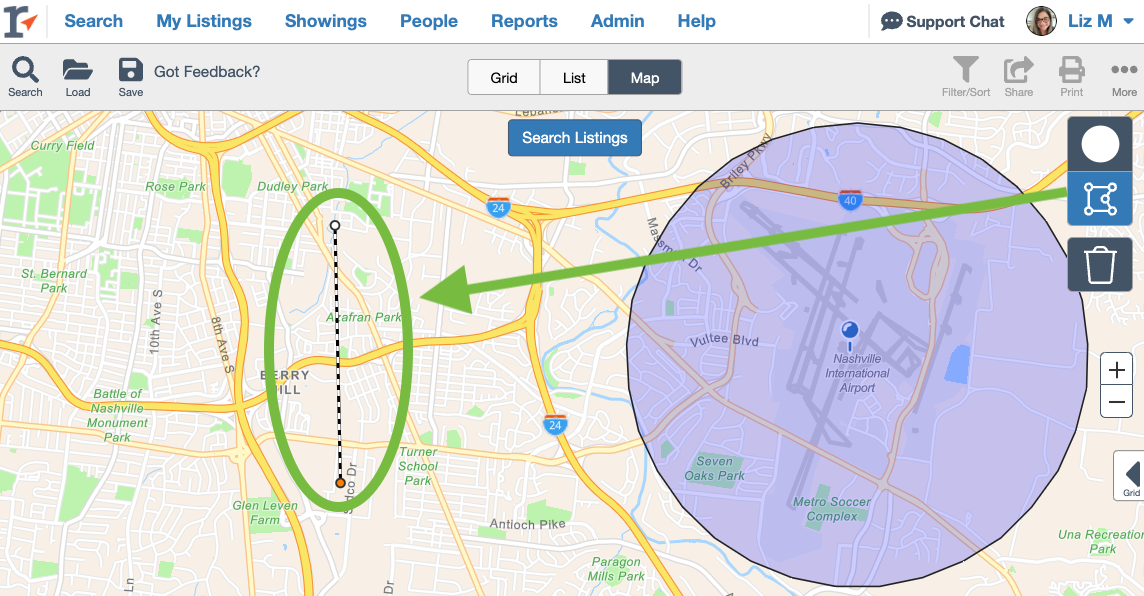

- Polygon Freehand: Select the multi segmented line, then, move your cursor to the area you wish to draw. Click to begin, then drag your cursor in the shape you wish it to be. Let go and your shape is complete.
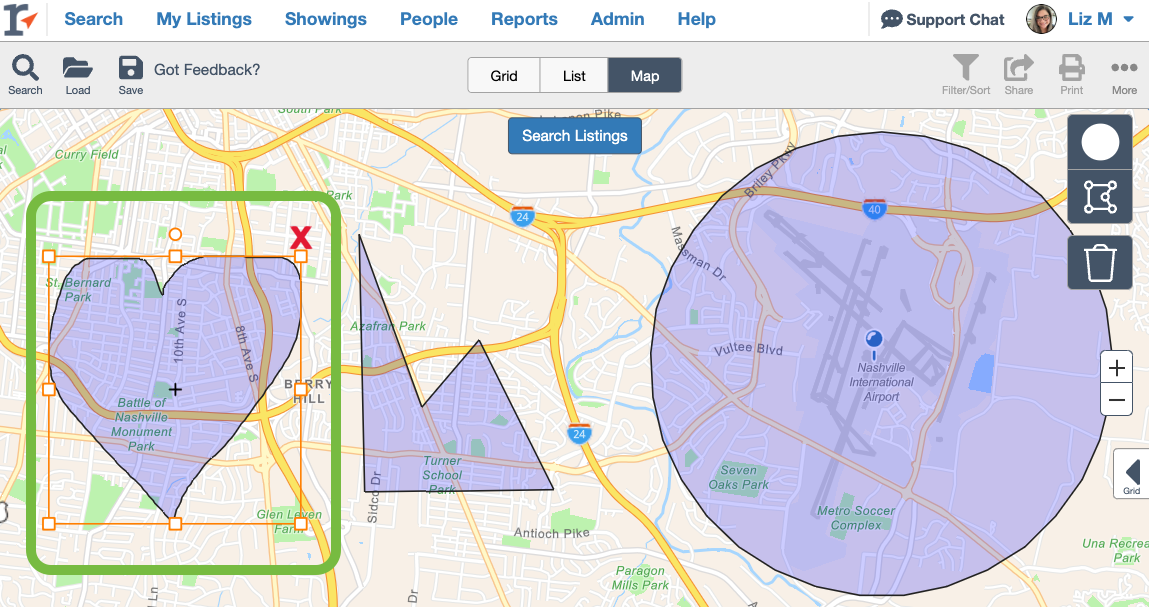
Please note, you can add up to 5 drawings and cross up to 10 counties when searching using the draw tools on the map.
- Radius: Select the circle, then, move your cursor to the area you wish to draw. To begin drawing, left click your mouse, and without releasing it, drag the mouse until you arrive at the appropriate distance and release.
- After drawing the area you wish, you can select the blue 'Search Listings' button to search for properties in the drawn area/s.
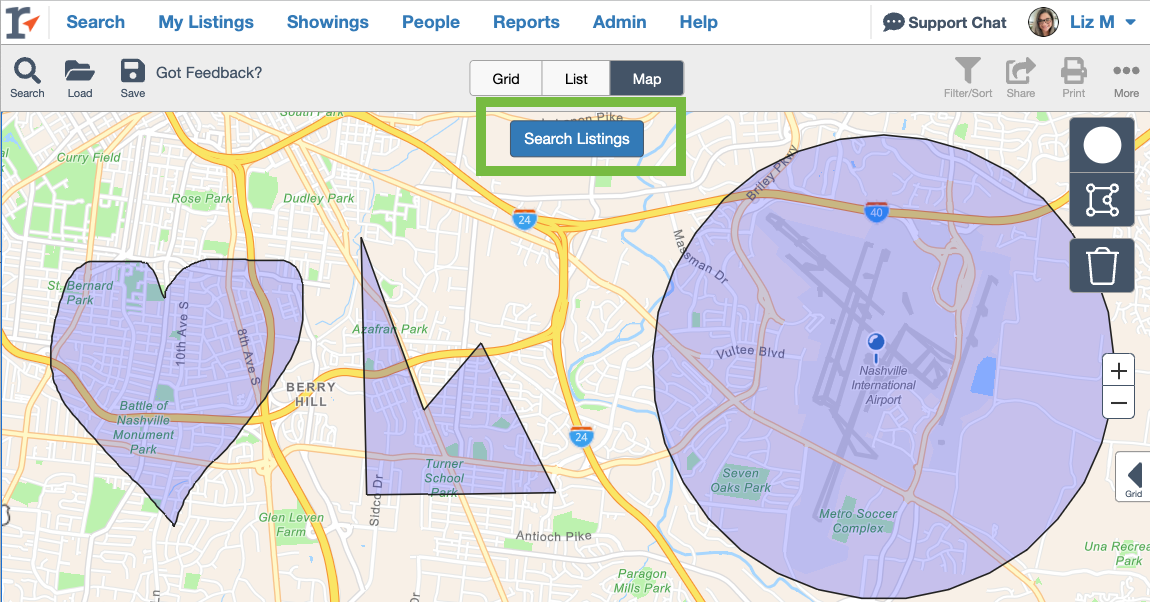
- To determine commute time, select 'Drive Time'.
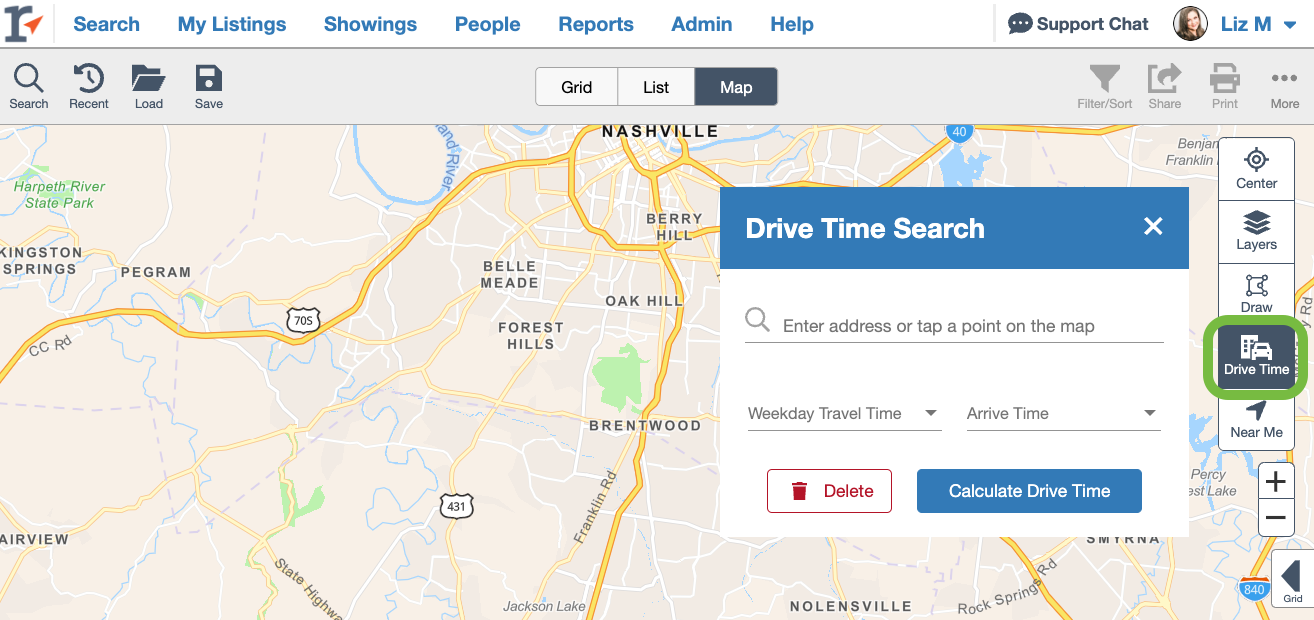 You can enter the address of the desired commute location.
You can enter the address of the desired commute location. 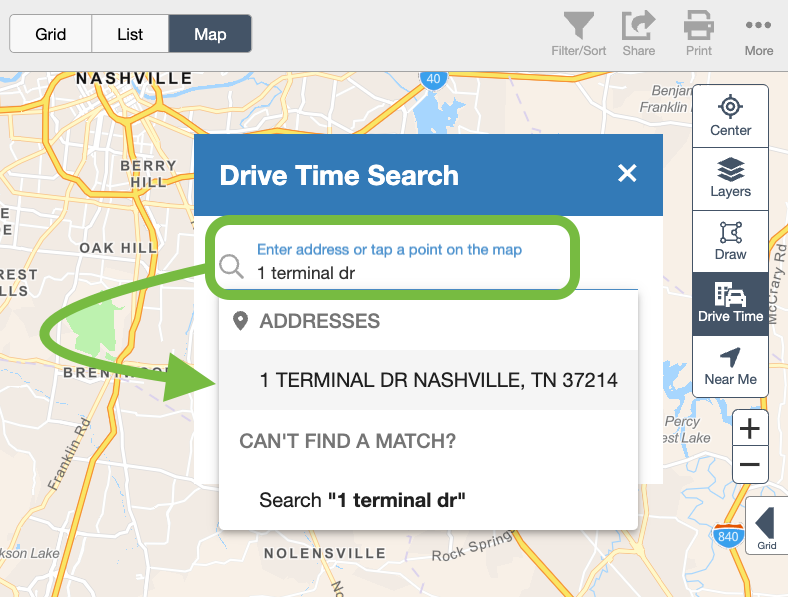 Or, tap a point on the map (this gives the latitude and longitude).
Or, tap a point on the map (this gives the latitude and longitude).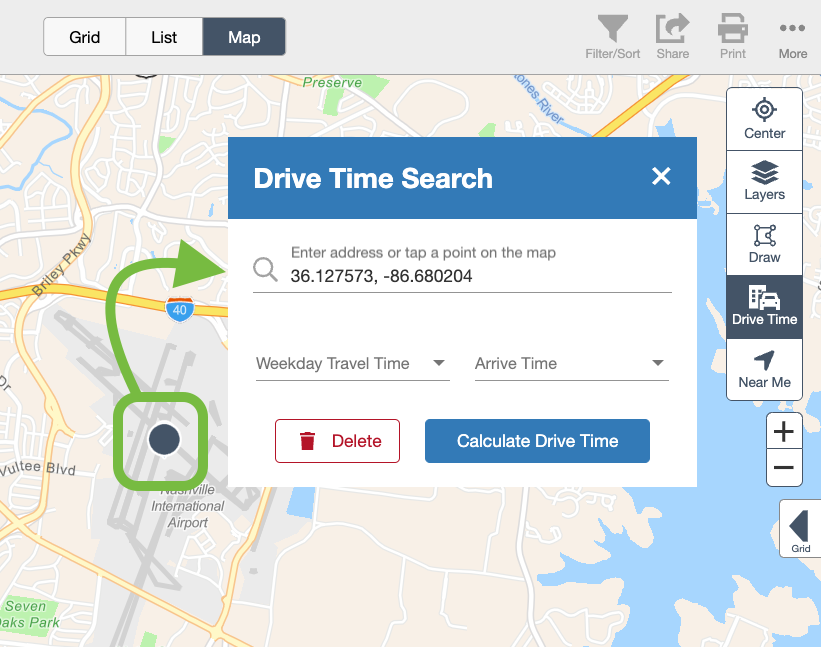 Add the 'Weekday Travel Time' to the desired location (how long you wish the commute to be)
Add the 'Weekday Travel Time' to the desired location (how long you wish the commute to be) Then, select the desired arrival time, anywhere between 7:00 am and 7:00 pm.
Then, select the desired arrival time, anywhere between 7:00 am and 7:00 pm. 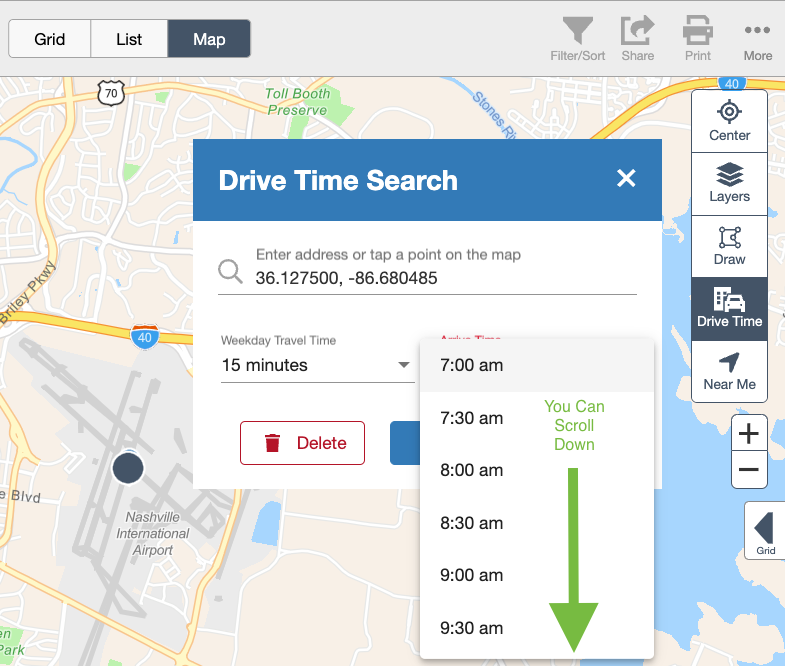 Next select the 'Calculate Drive Time' button.
Next select the 'Calculate Drive Time' button. This will plot the area that meets the desired commute time in green and search for listings.
This will plot the area that meets the desired commute time in green and search for listings. 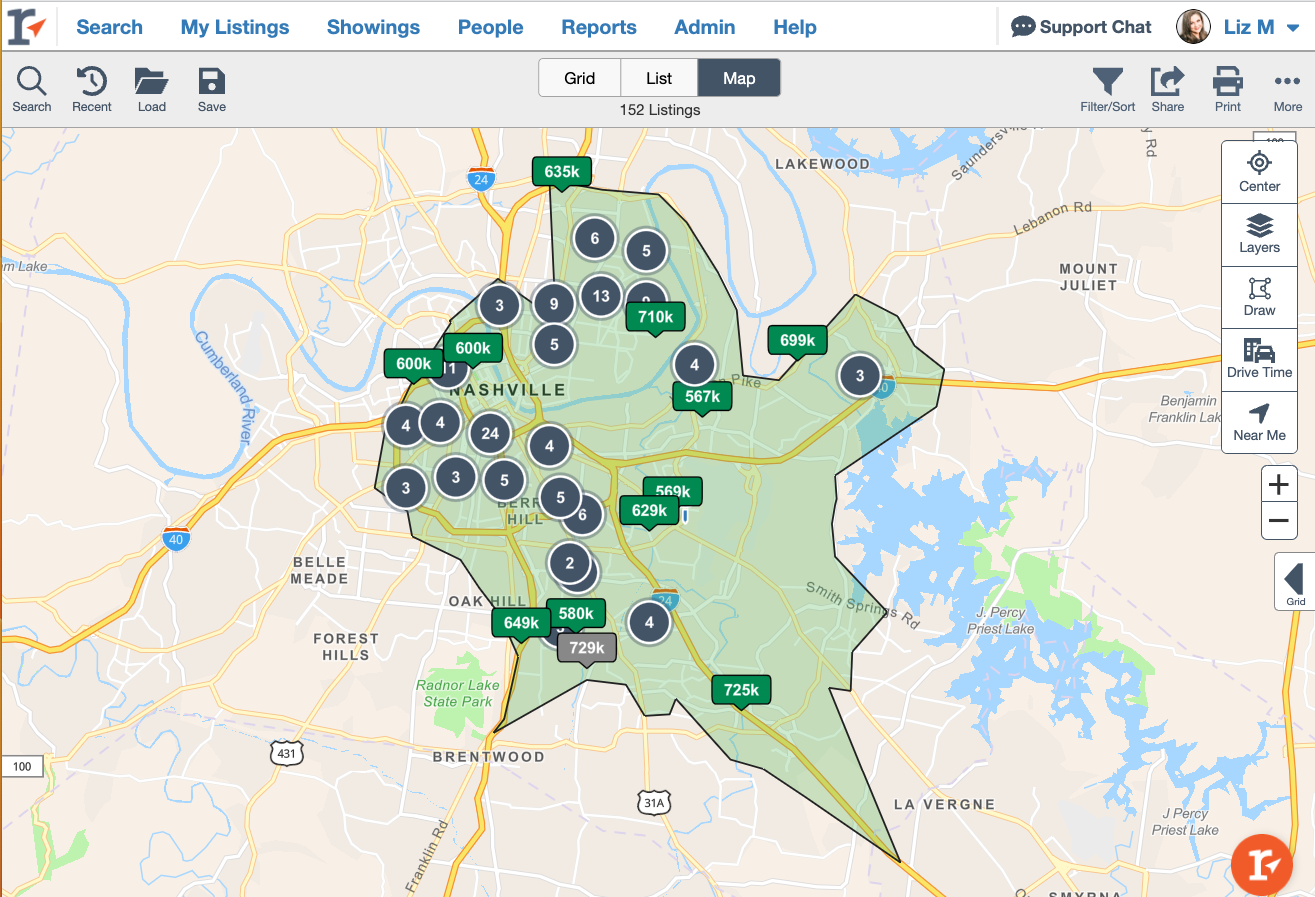 You can combine multiple tools to set up the commute search, select the magnifying glass icon to add common criteria or additional criteria, as well as any layers, or the draw tools.
You can combine multiple tools to set up the commute search, select the magnifying glass icon to add common criteria or additional criteria, as well as any layers, or the draw tools.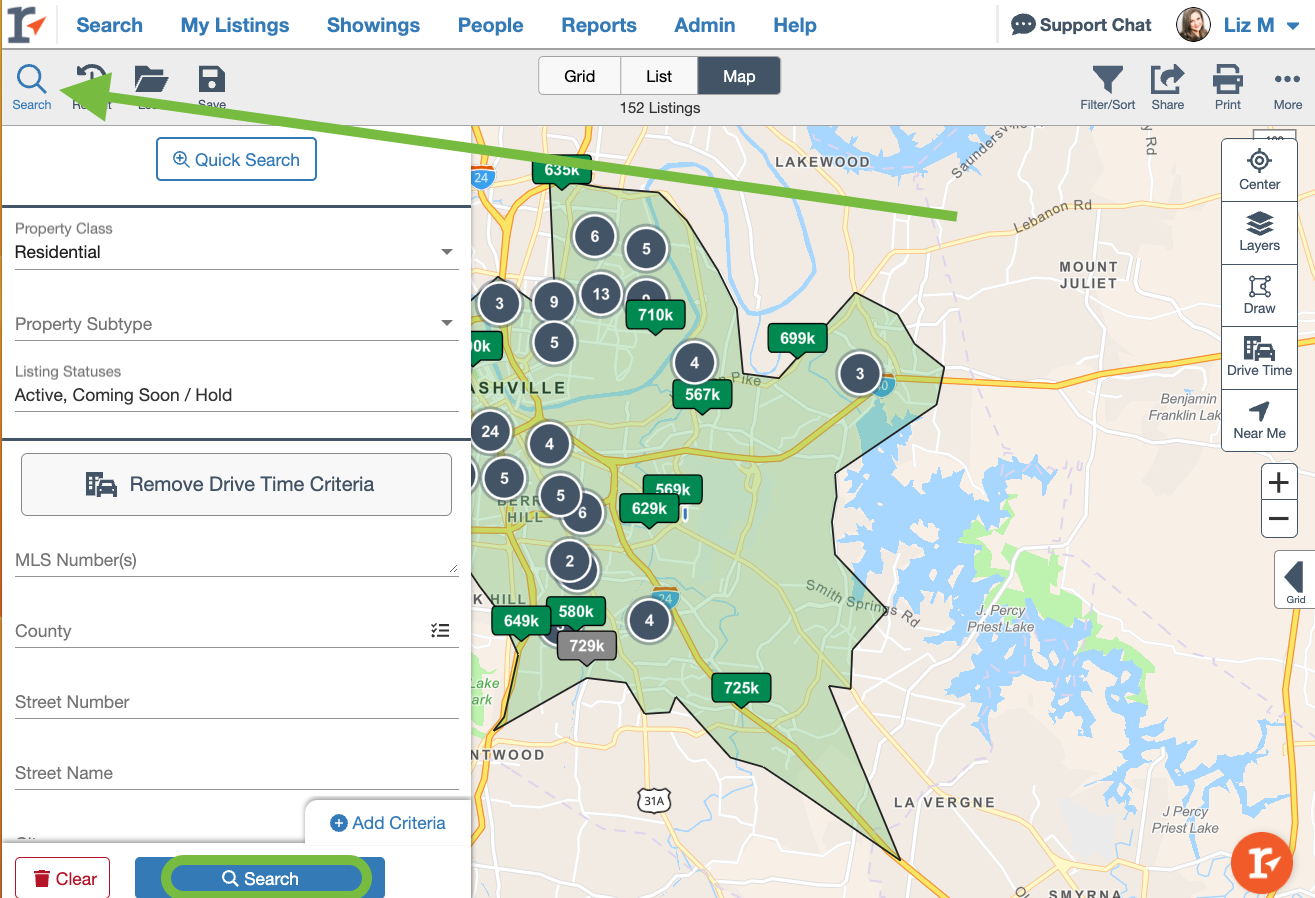 If one section of the commute time outline is less desirable, use the polygon draw tool, to pick the section inside the commute time outline that is more fitting. Then, select the 'Search Listings' to remove the less desired listings within the commute .
If one section of the commute time outline is less desirable, use the polygon draw tool, to pick the section inside the commute time outline that is more fitting. Then, select the 'Search Listings' to remove the less desired listings within the commute .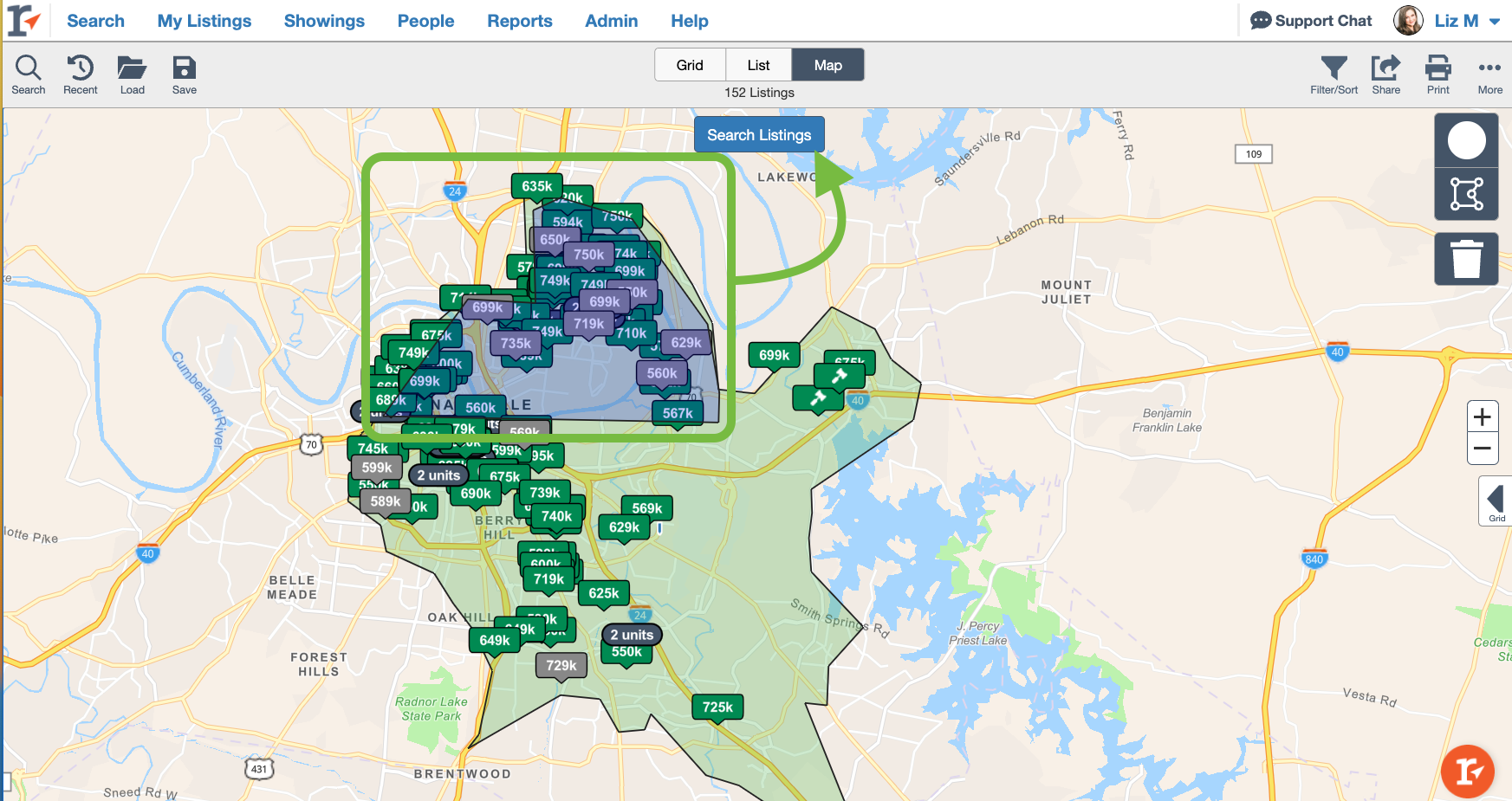
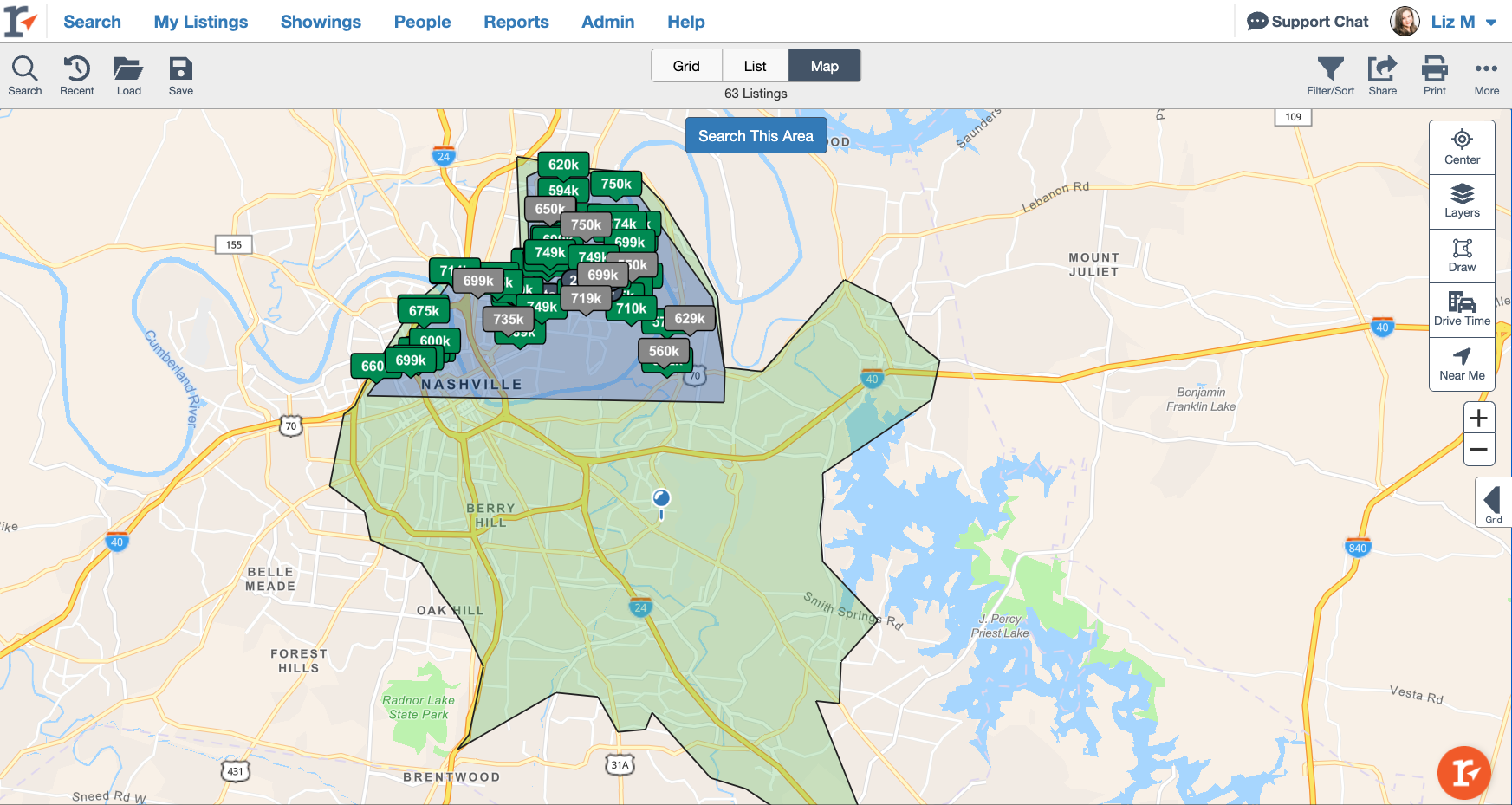 To delete the Drive Time Search, select the delete button.
To delete the Drive Time Search, select the delete button.
📢 Still Need Assistance? Contact our Support Team!
💬 Chat with us! Click the chat bubble at the top right.
🕗 Mon - Fri: 7am - 6pm CST Sat: 9am - 4pm CST
✉️ support@realtracs.com 📞 p: 615-385-0777
