These settings will assist in setting up a RealTracs account in the Google Pixel, Google Nexus, LG, Samsung, Motorola, and HTC phones. For assistance with other Android phones, please contact our support team.
If an existing RealTracs account is already setup on the device, that account MUST be removed prior to inputting the new account's settings. If there is not an existing RealTracs account setup on the device, please proceed to the "Setting up your mailbox " section of this document.
Deleting an existing account:
NOTE: If your old RealTracs account was setup as a POP3 account, do not delete the account from your phone. Doing so may result in loss of old emails on your account. In this case, we recommend contacting our support team for assistance setting up the account.
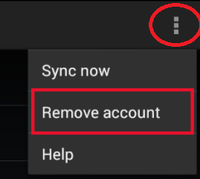
- Launch the Settings app from the home screen.
- Within the Settings menu, tap Accounts.
- Select Email.
- Tap on your RealTracs email address (if nothing occurs proceed to the next step).
- Tap the three dots at the top-right of the screen and choose Remove Account.
- On the Remove Account warning window, tap Remove Account to finish.
- Now that the account has been removed, you MUST restart the device. Failing to do this may not permit you to add the new account.
- After restarting your device, continue to follow the instructions in the "Setting up your mailbox" section below.
Setting up your mailbox:
Google Pixel and Nexus
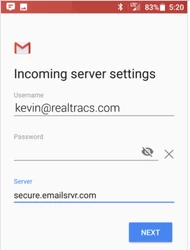
These are instructions for adding RealTracs email to the phone's Gmail application:
- Launch the Settings app from the home screen.
- Tap Accounts.
- Tap Add Account.
- Select Personal (IMAP) near the bottom.
- Enter your RealTracs email address.
- Enter your RealTracs password.
- Enter the following settings:
- Username: Your RealTracs Email
- Password: Your RealTracs Password
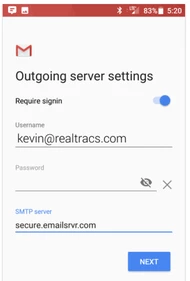
- Server: secure.emailsrvr.com
- Tap Next.
- Make sure Require signin is enabled.
- Enter the following settings:
- Username: Your RealTracs Email
- Password: Your RealTracs Password
- SMTP Server: secure.emailsrvr.com
- Port (if prompt): 465 with SSL
- Tap Next.
- Select the desired Account Options and tap Next.
- Input an Account Name and Your Name.
- Tap Next.
Please Note:
- All passwords are case sensitive
- Some mobile devices may denote that a User ID and Password are optional for Outgoing/SMTP; however, RealTracs requires information to be entered into these fields for the account to function properly.
LG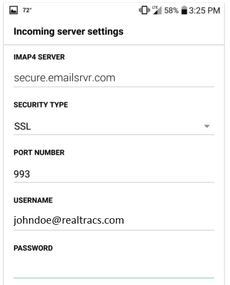
- Launch the Settings app from the home screen.
- At the top of the navigation bar, tap General.
- Tap Accounts & Sync.
- Tap Add Account near the bottom.
- Tap Email.
- Enter the following details:
- Email Address: Your RealTracs Email
- Password: Your RealTracs Password
- Tap Manual Setup.
- Enter the following details under Incoming server settings:
- IMAP4 Server: secure.emailsrvr.com
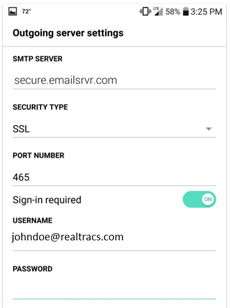
- Security Type: SSL
- Port Number: 993
- Email Address: Your RealTracs Email
- Password: Your RealTracs Password
- IMAP4 Server: secure.emailsrvr.com
- Tap Next.
- Enter the following details under Outgoing server settings:
- SMTP Server: secure.emailsrvr.com
- Security Type: SSL
- Port Number: 465
- Sign in required: Enabled
- Email Address: Your RealTracs Email
- Password: Your RealTracs Password
- Tap Next.
- Give the account a name, enter your name, and tap Done.
Please Note:
- All passwords are case sensitive
- Some mobile devices may denote that a User ID and Password are optional for Outgoing/SMTP; however, RealTracs requires information to be entered into these fields for the account to function properly.
Samsung, Motorola, and HTC
- Launch the Settings app from the home screen.
- Scroll to the Personal Section and tap Accounts and Backup.
- Tap Add Account located at the bottom.
- Select Email (this is a red envelope icon).
- Input your RealTracs email address.
- Input your RealTracs password.
- Tap Sign In. (Your Android phone will automatically determine the server settings required to create the account)
Please Note:
- All passwords are case sensitive
- Some mobile devices may denote that a User ID and Password are optional for Outgoing/SMTP; however, RealTracs requires information to be entered into these fields for the account to function properly.

📢 Still Need Assistance? Contact our Support Team!
💬 Chat with us! Click the chat bubble at the top right.
🕗 Mon - Fri: 7am - 6pm CST Sat: 9am - 4pm CST
✉️ support@realtracs.com 📞 p: 615-385-0777
