Video Tutorial & Steps to Additional Search Options
- From the dashboard, click 'Additional Search Options' in orange.
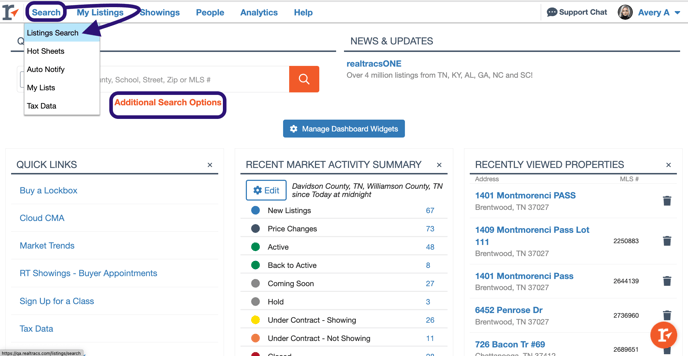
- The panel on the left allows you to enter common search criteria, such as property class, status, location, price point, bed/bath count, square feet etc AND additional search criteria, (don't forget to scroll down to see all criteria available).

- Unless searching a specific MLS #/s, or Street # AND Street Name, all searches require you to enter a location type, i.e., County, City, Zip Code.

- -OR- By utilizing the map tools to enter a location such as: Center, Draw, Drive Time, Near Me or Search This Area. You can search using the Map tools to the right of the map. These tools can be used to search on their own, or add criteria on the left and once entered, select the blue search button.

- To ❗EXCLUDE❗ specific data from a search such as county, city, zip, subdivision, street or school simply place a minus (-) sign in front of the first word.


- To search for schools use one or all fields. Using a combination of values will return listings that contain ALL values.

- You can also click on Add Criteria to search for more specific items, any field or option in a listing is available to search, like pool, construction, HOA, remarks etc, simply type in your search term and select the feature, then click the Add Selected button. To EXCLUDE a specific word or phrase when searching public remarks simply start your search phrase with a minus (-) sign.


📢 Still Need Assistance? Contact our Support Team!
💬 Chat with us! Click the chat bubble at the top right.
🕗 Mon - Fri: 7am - 6pm CST Sat: 9am - 4pm CST
✉️ support@realtracs.com 📞 p: 615-385-0777
