Steps for Clearing Website Data on your Mobile device
Clearing Website Data on your iPhone or iPad (Safari)
To clear your history and cookies: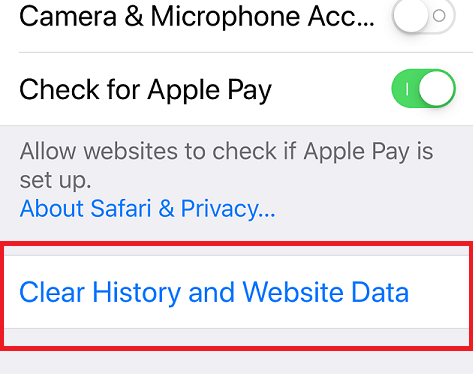
- Tap the Settings icon on your home screen.
- Select Safari to view the Safari options.
- Select the Clear History and Website Data option at the bottom of the Safari settings.
- Tap Clear to confirm.
Please note: clearing your history, cookies, and browsing data from Safari won't change your AutoFill information.
To remove other stored information:
- Tap the Settings icon on your home screen.
- Select Safari to view the Safari options.
- Select Advanced.
- Choose the Website Data.
- Tap Remove All Website Data.
Please note: when there's no history or website data to clear, the setting turns gray. The setting might also be gray if parental controls are set for websites. To check your settings, go to Settings > General > Restrictions, then scroll to Allowed Content.
Clearing Website Data on your Android (Chrome)
Please note: clearing the cache within Chrome will also clear the cache within phone's native web browser.
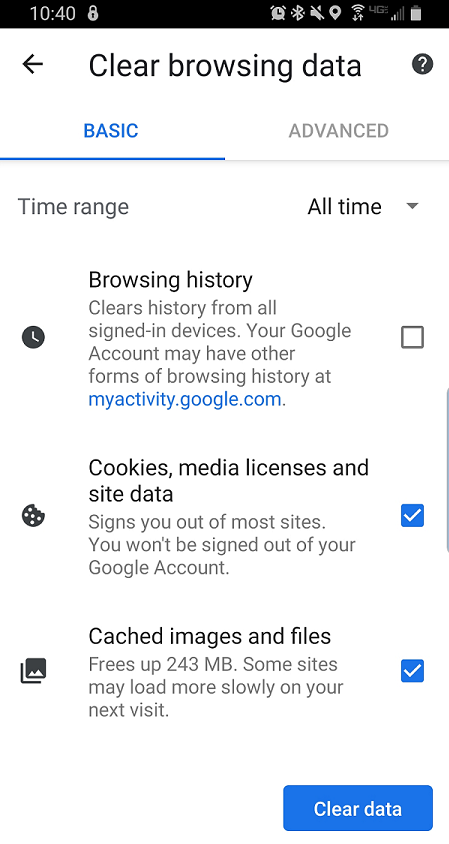
- While within Chrome, select the 3 vertical dots at the top-right corner of the screen.
- Choose the Open in Chrome option
(Please note: if the option to open in Chrome is not present, you are already within Chrome and not your phone's native browser. In this case, jump to step 5). - Select the 3 vertical dots again.
- Tap Settings.
- Choose Privacy.
- Select the Clear Browsing Data option located at the bottom.
- For Time Range, choose All Time.
- Ensure that Cookies, media licenses and site data and Cached images and files are selected.
- Click the Clear Data option at the bottom-right.
📢 Still Need Assistance? Contact our Support Team!
💬 Chat with us! Click the chat bubble at the top right.
🕗 Mon - Fri: 7am - 6pm CST Sat: 9am - 4pm CST
✉️ support@realtracs.com 📞 p: 615-385-0777

