How to open a pdf in Chrome for PC & Mac steps
Chrome on a PC
When printing in Chrome, you will likely get a file download at the bottom of the browser with the file you are attempting to view
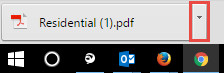
- To view the options on how to adjust pdf settings, click the down arrow to the right of the file name (outlined in fig.1 above).
- From the options that appear, select Always open in Adobe Reader (fig. 2). This accomplishes two different things:
- Reports pulled as a pdf will open automatically
- Print reliability will improve versus using the browser PDF viewer
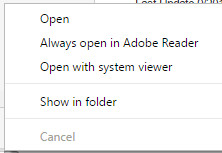
Chrome on a MAC
- Open Chrome, and go to: chrome://plugins
- Locate the Chrome PDF Viewer, and do the following:
- To use the Chrome PDF Viewer, find the plug-in and make sure the Browser Plugin and internal PDF viewer are enabled and that Always Allowed to Run is checked
- When the PDF is downloaded, the file will appear at the bottom of the page and can be opened within Chrome's system viewer or the installed reader on the PC
📢 Still Need Assistance? Contact our Support Team!
💬 Chat with us! Click the chat bubble at the top right.
🕗 Mon - Fri: 7am - 6pm CST Sat: 9am - 4pm CST
✉️ support@realtracs.com 📞 p: 615-385-0777
