Save as a PDF Steps
When you print a report from Realtracs, they are no longer rendered first as a PDF and then printed from your PDF software. Rather, they are sent straight to the printer so you can get what you need faster and easier. But, what if you want to save the document as a PDF? See below for the steps for Windows Users for PC's & iMAC's/MacBook Users
If you are using Windows 11 on a PC:
***Please Note***
Regardless of the browser you are using on your pc, Windows 11 has a print to PDF function already build in.
-
Simply select the printer icon & the view you wish to save.

-
Choose the Destination drop down and select Save as PDF.

-
Choose the location where you wish to house it, name it and then click save.
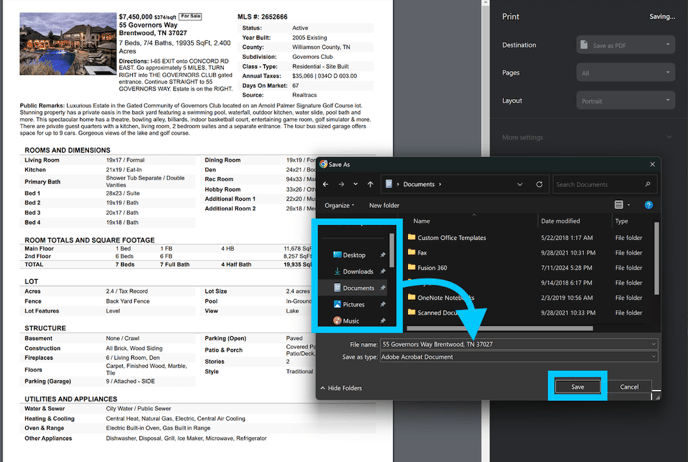
If you are using Windows 10 on a PC:
-
Simply select the printer icon & view you wish save as a PDF.

-
Under the Destination, choose Save as PDF, then click save.

-
Choose the location where you wish to house it, name it and then click save.

***Please Note***
Macs have a built-in function that allows users to view and print a PDF from the print screen.
SAFARI:
-
Simply select the printer icon & the view you wish to save as a PDF..

-
At the bottom of the printer options, choose the PDF drop down and select Save as PDF.

-
Name it, choose the location where you wish to house it and then click save.

CHROME:
-
Simply select the printer icon & the view you wish to save as a PDF.

-
Under the Destination drop down, choose Save as PDF, then click save.

-
Name it, choose the location where you wish to house it and then click save.

FIREFOX:
-
Simply select the printer icon & the view you wish to save as a PDF.

-
Under the Destination drop down, choose Save to PDF, then click save.

-
Name it, choose the location where you wish to house it and then click save.

📢 Still Need Assistance? Contact our Support Team!
💬 Chat with us! Click the chat bubble at the top right.
🕗 Mon - Fri: 7am - 6pm CST Sat: 9am - 4pm CST
✉️ support@realtracs.com 📞 p: 615-385-0777
