The steps below will assist you with changing your RealTracs password for your account setup within Outlook.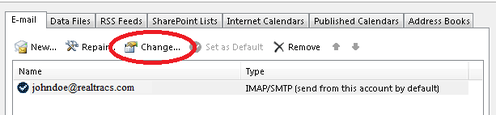
- With Outlook open, click on File at the top-left corner of the window, click Account Settings, and select Account Settings.
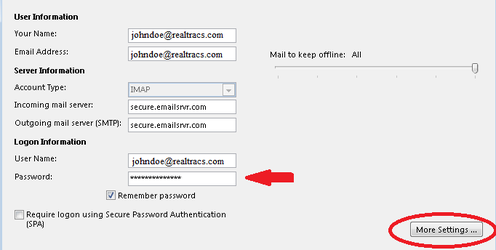
- From the list of email accounts that display, select the RealTracs account and click the Change option
- Update your password in the Password field to match your new RealTracs password. This is located under the Logon Information section. Then, click on the More Settings button.
- From the window that displays, click on the Outgoing Server tab and ensure the option for My outgoing server (SMTP) requires authentication is Selected and and the option for Use same settings as my incoming mail server is also chose.
- Click OK
- Click Next (located below where you previously selected More Settings)
- Outlook will attempt to conduct a test message to verify your changes to the account. Once the confirmation message is received, click Close.
- Click Finish.
📢 Still Need Assistance? Contact our Support Team!
💬 Chat with us! Click the chat bubble at the top right.
🕗 Mon - Fri: 7am - 6pm CST Sat: 9am - 4pm CST
✉️ support@realtracs.com 📞 p: 615-385-0777

