PUSH NOTIFICATIONS GUIDE & TIPS
What are they?
Push notifications are messages that can be sent directly to a user's mobile device. They can appear on a lock screen or in the top section of a mobile device.
Push notifications are ONLY available on iOS or Android devices. Push Notifications are not available on desktop, laptop, or tablet devices running Windows or Mac OS. If you're reading this guide on a device that is running Windows or Mac OS, please keep reading! But you'll need to perform the steps on iOS or Android devices.
Note: Following the first portion of this guide will ensure that AGENT users of the Realtracs app can receive push notifications for Auto Notify listing updates and client feedback on their iOS or Android device. There is a separate CLIENT focused guide to enabling push notifications located below the Realtor guide.steps below on an iOS or Android enabled phone or tablet.
Steps for Agents:
1. Verify that you have a push notification compatible version of the Realtracs app.
- For push notifications to work correctly, users will need to make sure they have Realtracs app version 0.3.7 or above for iOS and Realtracs app version 0.4.5 or above for Android installed on their device.
REALTOR® users of the Realtracs app can see what version of the Realtracs app they have installed on their device by signing into Realtracs, tapping on their Photo/User icon in the upper right corner of Realtracs, and then by tapping on Security Settings from the drop down menu.
- Once on the Security Settings page, scroll down to see what version of the Realtracs App that is installed under the Registered Apps section of the page. Note: From this page, users can also see if they have Push Notifications turned on or off for their device.

2. If you have an older version of the Realtracs app installed, install the newest version of the Realtracs application on your phone or tablet.
- Users can download the most recent version of the Realtracs app for iOS by clicking here .
- Users can download the most recent version of the Realtracs app for Android by clicking here .
3. Access your Auto Notify Management Page, and choose to Enable Push Notifications. Note: Step 3 only occurs for users with 10 or fewer Active Auto Notify Searches. And Step 3 only happens the first time that a user accesses their Auto Notify management page on a push notification compatible version of the Realtracs app unless the user has previously encountered step 3 before and has chosen Remind me later.
- After you've signed into a push notification compatible version of Realtracs, tap on Search. And then tap on Auto Notify. After tapping on Auto Notify, Realtracs will ask, "Would you like for Realtracs to turn on push notifications for listing updates and agent/client feedback?" Tap on Yes please!.

- If prompted, tap on Allow. (Note: The following message below displays on iOS devices only.)

- Then tap on Enable Push Notifications for all searches. Tapping on Enable Push Notifications for all searches will allow Realtracs to update the notification preferences for all of your existing Auto Notify searches to push notifications.

Note: If you are a Realtor who has successfully completed Step 3 by tapping on Enable Push Notifications for all searches, you can end the guide here. You're all done, and push notifications are coming your way! If you have chosen to not have Realtracs update all of your Auto Notify Searches' notification preferences via the method above or would instead prefer to set Auto Notify notification preferences individually per Auto Notify proceed to Step 4.
4. Manually enable push notification preferences for your Auto Notify Search from within the Auto Notify Settings page.
- After opening a push notification compatible version of the Realtracs app, tap on Search. Then tap on Auto Notify.

- Tap the three dots on the right side of the Auto Notify search that you'd like to modify. Then tap on Edit Settings.


Note: For iOS users who have not yet tapped on Allow or Don't Allow the Realtracs app permission to send push notifications to their device, after tapping on either option above marked with an arrow the iOS user will receive a prompt asking the user if they'll Allow push notifications for Realtracs. Tap on Allow. For Android users, push notifications are allowed by default.
- The second menu in Auto Notify Settings titled Notification Schedule for Client Feedback allows users to choose how and how often they would like to receive client likes and dislikes. To see this menu first tap on Customize Notification Settings. Then to change your preference here, tap on the selection that is currently enabled. Next, tap on either Throughout the day via Push Notifications or on Throughout the day via Email + Push Notifications.


Note: For iOS users who have not yet tapped on Allow or Don't Allow the Realtracs app permission to send push notifications to their device, after tapping on Throughout the day via Push Notifications or Throughout the day via Email + Push Notifications, the iOS user will receive a prompt asking the user if they'll allow push notifications for Realtracs. Tap on Allow. For Android users, push notifications are allowed by default.
- Tap on Save in the upper right corner of the Auto Notify settings page to save your push notification selections. After tapping on Save, you're all set. And push notifications are coming your way!
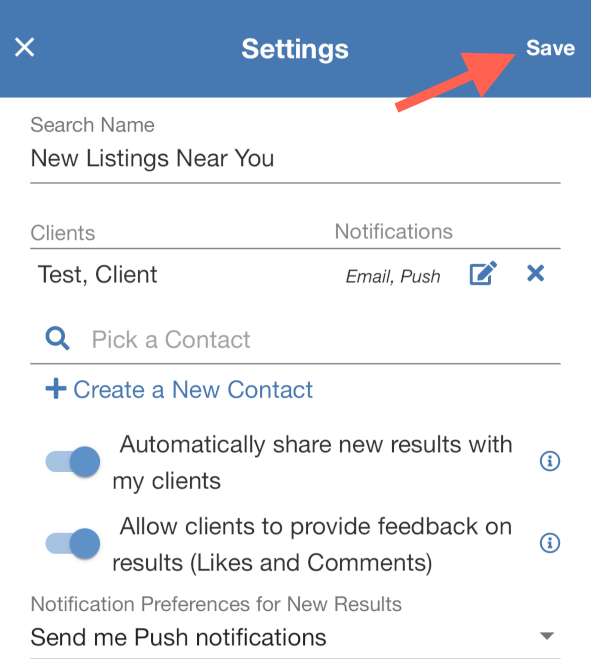
Tip 1: How to allow push notifications from Realtracs if you've chosen not to allow push notifications from Realtracs on your device in the past.
- If you have previously chosen to not allow the Realtracs app to send you push notifications, when on the Auto Notify Settings page and choosing a push notification preference for new results or client feedback you'll see an exclamation mark followed by the warning, "This device does not have push notifications enabled." To fix this and allow Realtracs to send you push notifications, tap on Go to Settings.

- For iOS devices, after tapping on Go to Settings, you'll be taken to the Realtracs app settings within the iOS Settings application. In the Settings app, tap on Notifications.

- Next, tap the toggle switch to move the toggle switch to the On green position.

- For Android Devices, after tapping on Go to Settings, you'll be taken to the Realtracs app settings within the Android Settings application. In the Settings app, tap on Notifications. Note: Unlike iOS, Android devices ship with a Settings app that can appear different from one Android device to another. We've included two sets of example photos below that reference how the Android Settings app may look on your device. However, if you encounter issues on an Android during attempting to turn on push notification permissions for your device, please reach out directly to Realtracs support at (615) 385-0777 Ext.1. And we'll be happy to assist you further over the phone with this process.
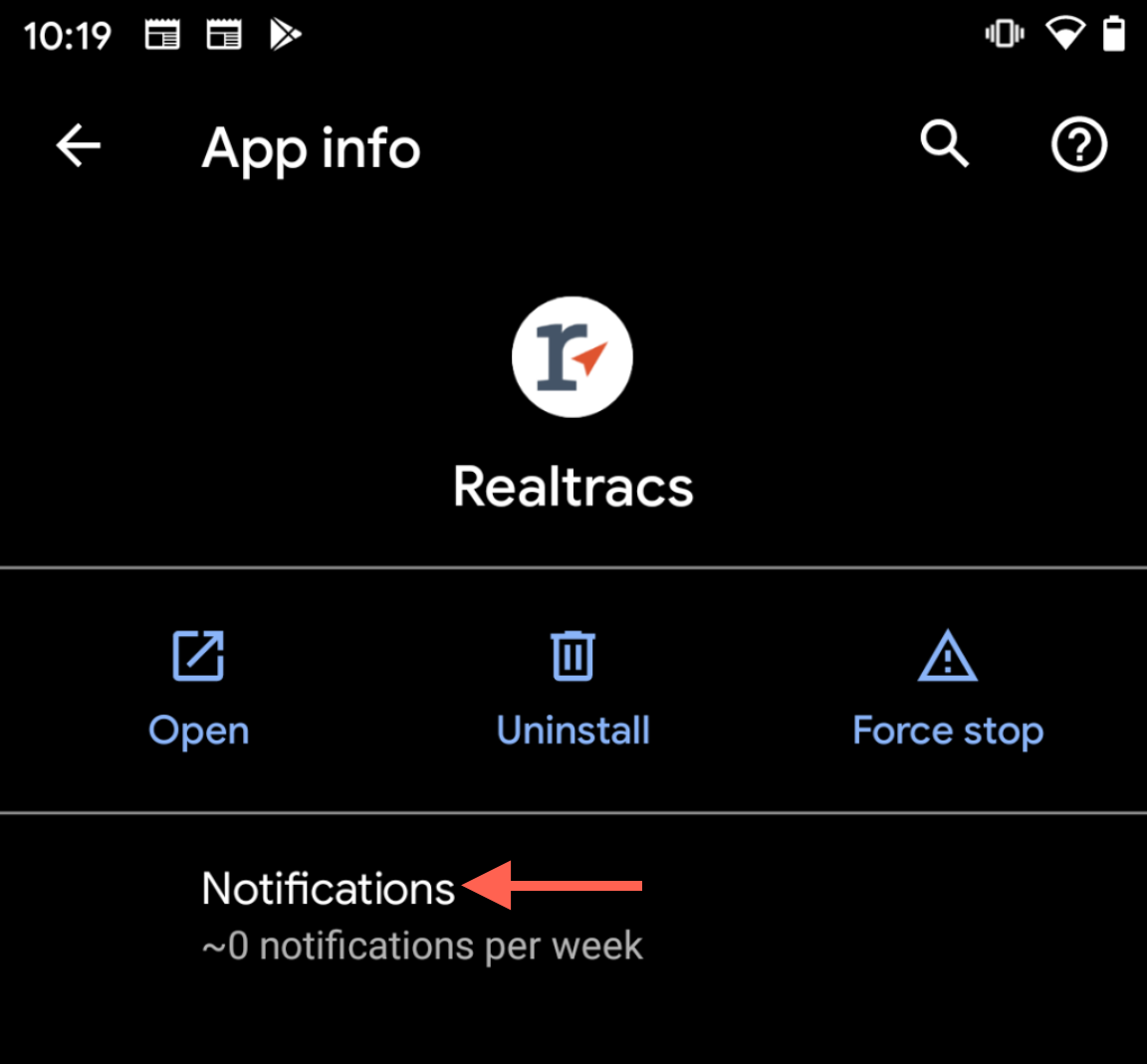

- Next, tap the toggle switch to move the toggle switch to the On position located on the right. Note: Unlike iOS, Android devices ship with a Settings app that can appear different from one Android device to another. We've included two sets of example photos below that reference how the Android Settings app may look on your device. However, if you encounter issues on an Android during attempting to turn on push notification permissions for your device, please reach out directly to Realtracs support at (615) 385-0777 Ext. 1. And we'll be happy to assist you further over the phone with this process.

 Tip 2: How Often Push Notifications are sent to the Agent.
Tip 2: How Often Push Notifications are sent to the Agent.
- Agents will receive push notifications for Listing Updates (New Results) according to their choice within the Notification Schedule for New Results Menu.


- Agents will be sent Client Feedback push notifications as follows:
- After 5 minutes of inactivity when there has been at least 1 comment from a client.
- After 4 hours of inactivity and at least 1 like/dislike from a client.
- Instantly if there is 1 comment and the agent has also commented in the last 5 minutes.
FastTrac Steps for Clients:
1. Verify that you have a push notification compatible version of the Realtracs app.
- Open the Realtracs application. Then select the Agent Search that you wish to view Settings for by tapping on the photo/photos of listings generated by the Agent Search.

- Tap on the three dots located in the upper right corner of the Realtracs app. Then tap on Settings

- On the Settings Page, if you see a toggle switch for both Send Me Email Notifications and for Send me Push Notifications, then you've got a push notification compatible version of the Realtracs application installed on your device, and you can skip to Step 2!

- On the Settings Page, if you see the message "New and Updated listings are being shared manually by your agent", please contact your Realtor to request that they update your Auto Notify Setting for "Automatically share new results with my clients" to On within the Agent version of Realtracs. If this setting is set to Off, Client users of the Realtracs app will be unable to receive push notifications for new listing updates.
- On the Settings Page, if you see the option for Send me Email Notifications, but you don't see a second option underneath for Send me Push Notifications this means that you don't have a push notification compatible version of the Realtracs application installed on your device. And you'll need to update your Realtracs application to continue.

- Android and iOS Realtracs users can update their Realtracs app from the Google Play or Apple App Store by opening their respective store, searching for the Realtracs app, and then by tapping on the update button that displays upon viewing the Realtracs app page.
2. Make sure you have the toggle switch for Send me Push Notifications set to the On blue position.
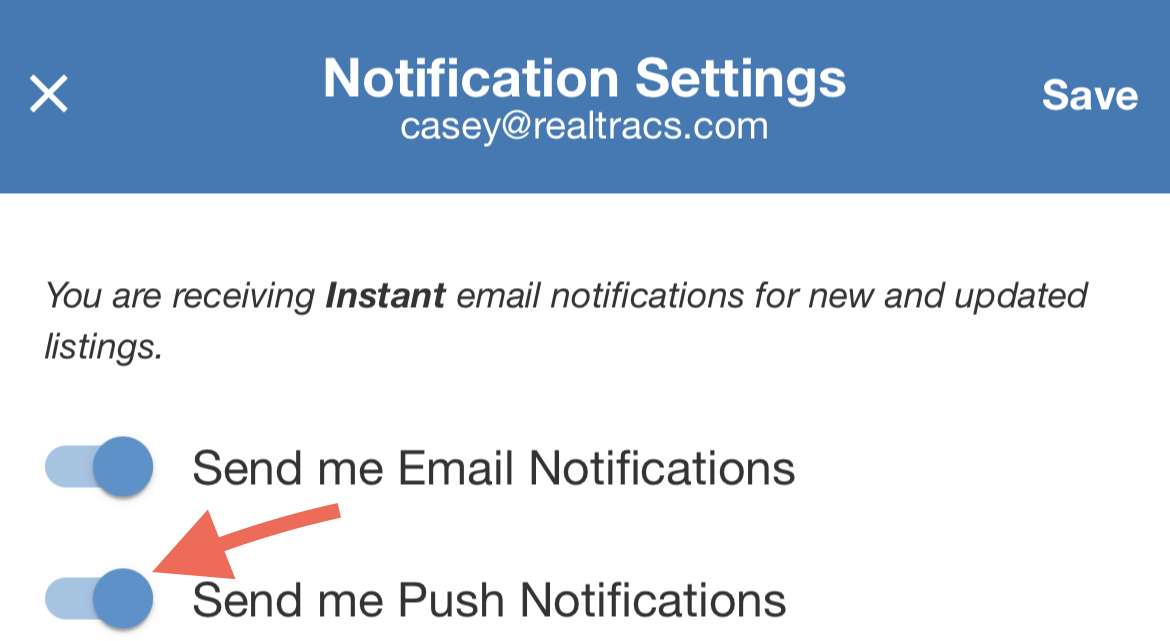
3. Make sure that you have Push Notifications enabled for the Realtracs app on your mobile device.
- If you don't have push notifications enabled for the Realtracs app on your device, you'll see a message that tells you that your device does not have push notifications enabled with a yellow exclamation mark beside it. If you get this message, tap on Go to Settings.
 For iOS users, after tapping on Go to Settings, you'll be taken to the Realtracs app settings within the iOS Settings application. In the Settings app, tap on Notifications.
For iOS users, after tapping on Go to Settings, you'll be taken to the Realtracs app settings within the iOS Settings application. In the Settings app, tap on Notifications.

- Next, tap the toggle switch to move the toggle switch to the On green position.

- For Android Devices, after tapping on Go to Settings, you'll be taken to the Realtracs app settings within the Android Settings application. In the Settings app, tap on Notifications. Note: Unlike iOS, Android devices ship with a Settings app that can appear different from one Android device to another. We've included two sets of example photos below that reference how the Android Settings app may look on your device. However, if you encounter issues on an Android during attempting to turn on push notification permissions for your device, please reach out directly to Realtracs support at (615) 385-0777 Ext.1. And we'll be happy to assist you further over the phone with this process.
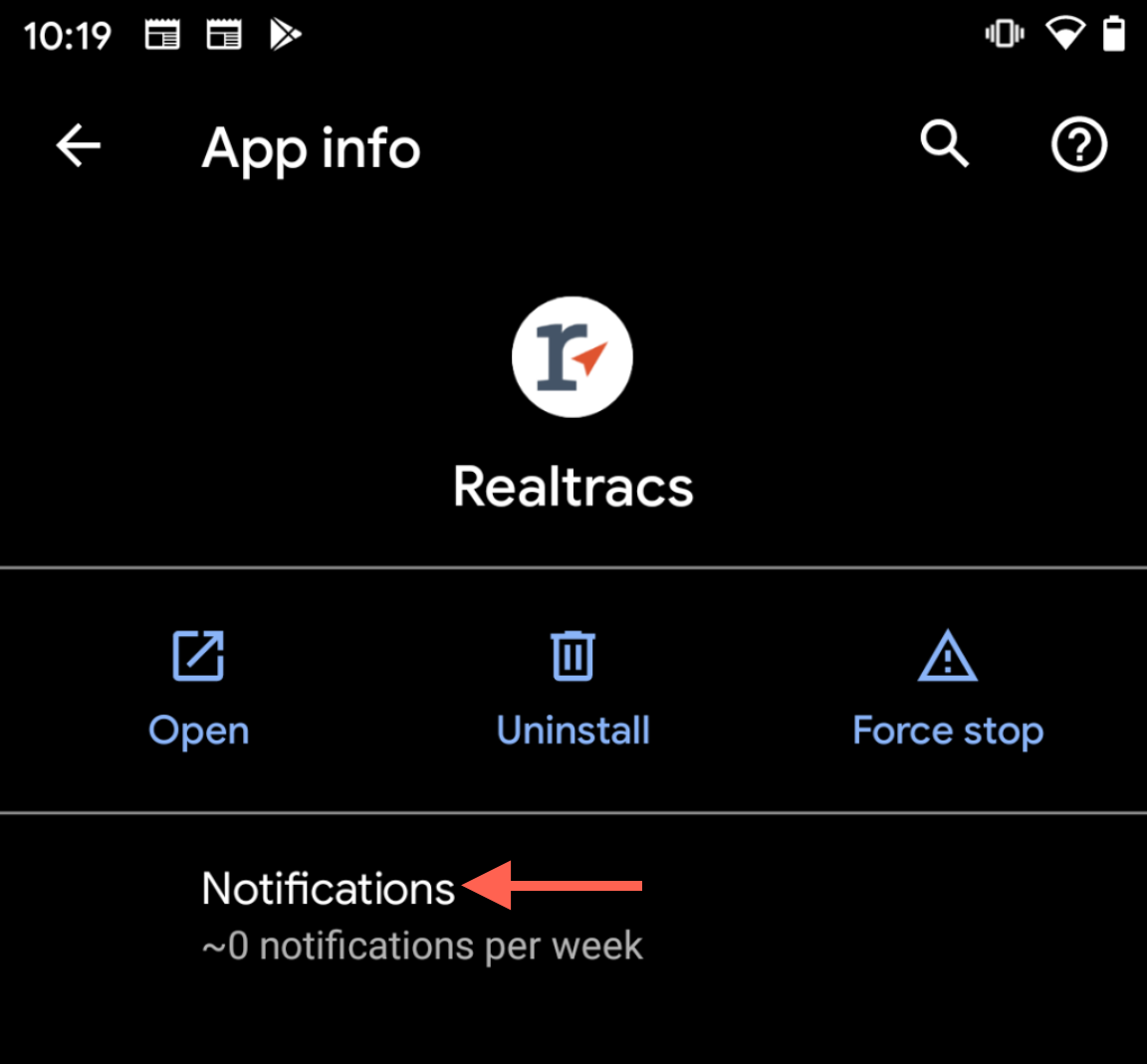

- Next, tap the toggle switch to move the toggle switch to the On position located on the right. Note: Unlike iOS, Android devices ship with a Settings app that can appear different from one Android device to another. We've included two sets of example photos below that reference how the Android Settings app may look on your device. However, if you encounter issues on an Android during attempting to turn on push notification permissions for your device, please reach out directly to Realtracs support at (615) 385-0777 Ext. 1. And we'll be happy to assist you further over the phone with this process.
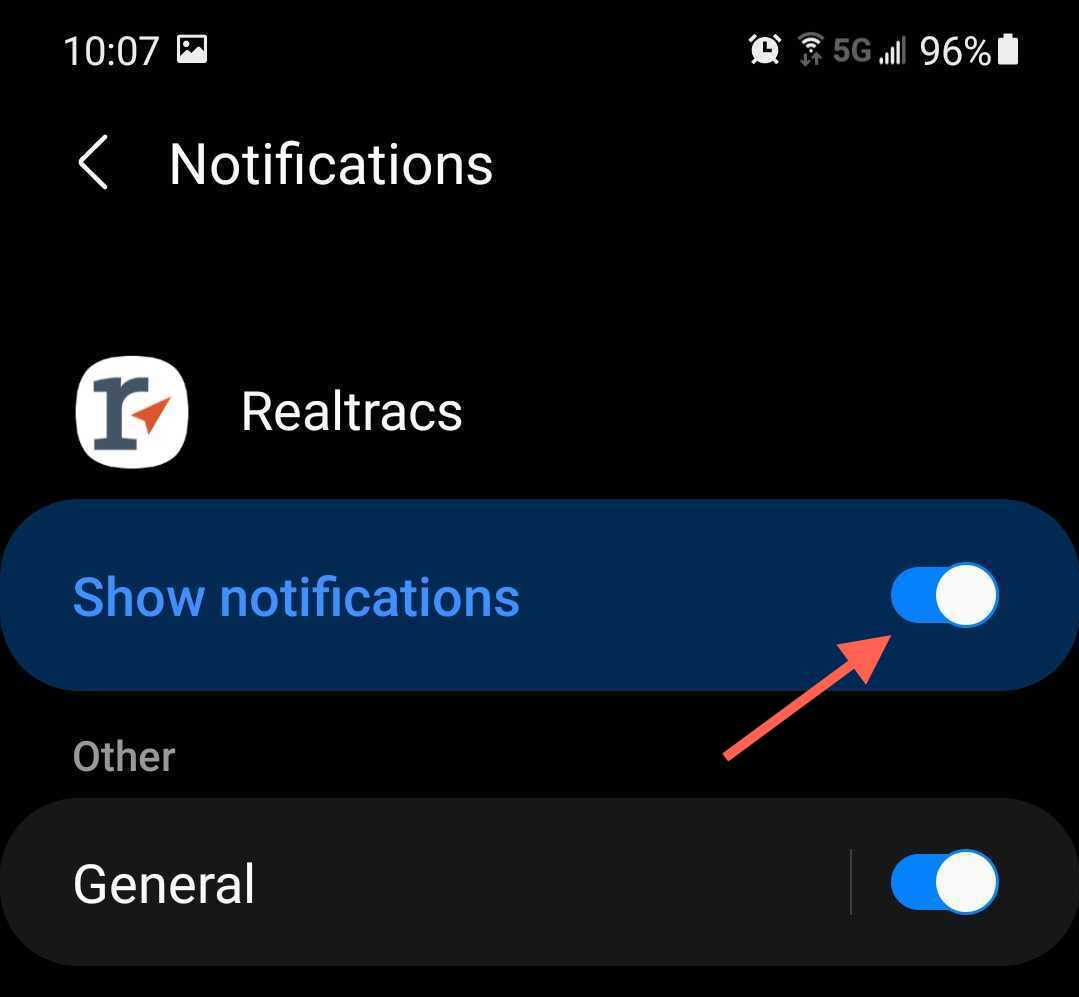

Tip 3: How Often Push Notifications are sent to the Client
- Clients will receive push notifications for Listing Updates (New Results) according to their Agent's frequency choice within the Notification Schedule for New Results Menu contained in the Agent version of Realtracs.

- If you're a Client and would like to be sent notifications at a different time or frequency other than what you are currently set to be notified with, please reach out to your Agent and ask them to update your preference for "Notification Schedule for New Results" to one of the choices above that fits your needs.
- Clients will be sent Agent Feedback push notifications as follows:
- Comments will go out as they occur from the agent or other contacts.
- Recommendations (stars) will go out to clients after 4 hours of inactivity from the agent.

📢 Still Need Assistance?? Contact our Support Team!
💬 Chat with us by clicking the chat bubble at the top right
🕗 Mon - Fri: 7am - 6pm CST Sat: 9am - 4pm CST
✉️ support@realtracs.com 📞 p: 615-385-0777
